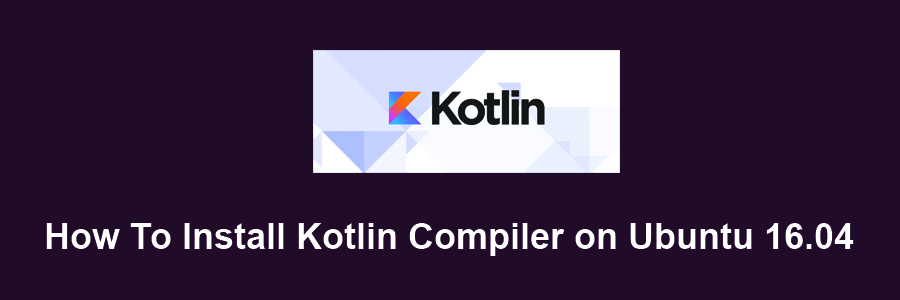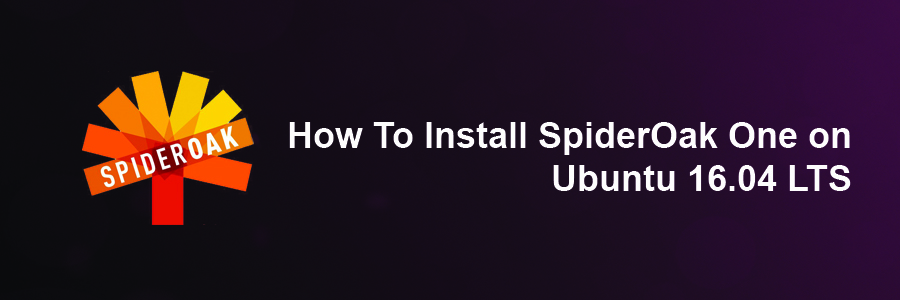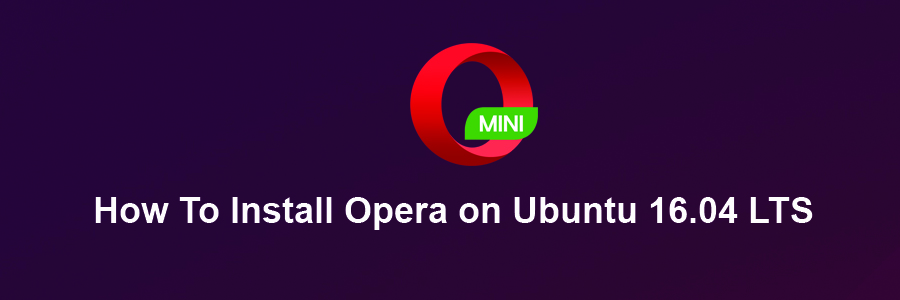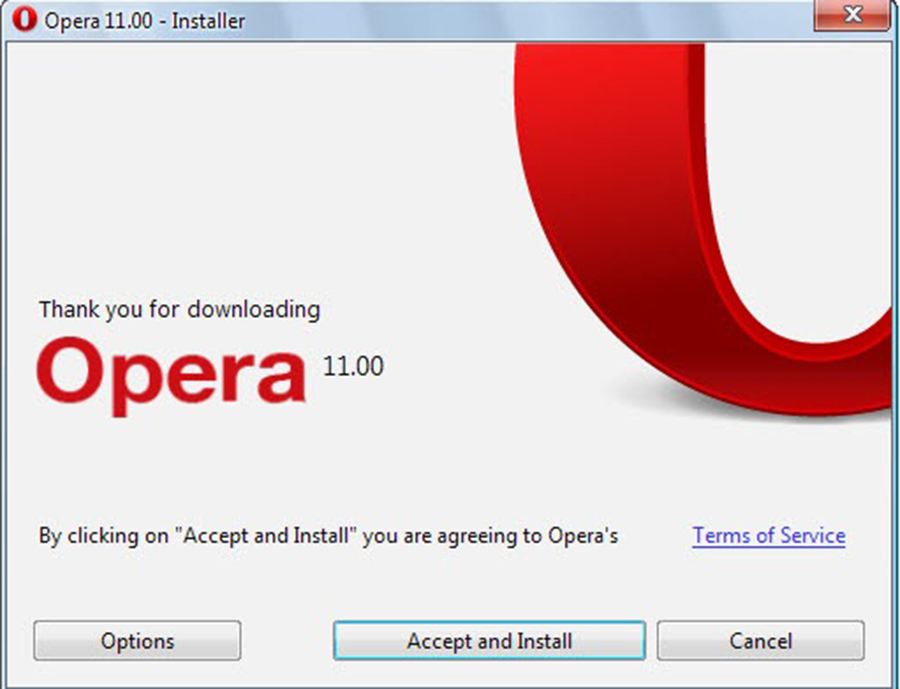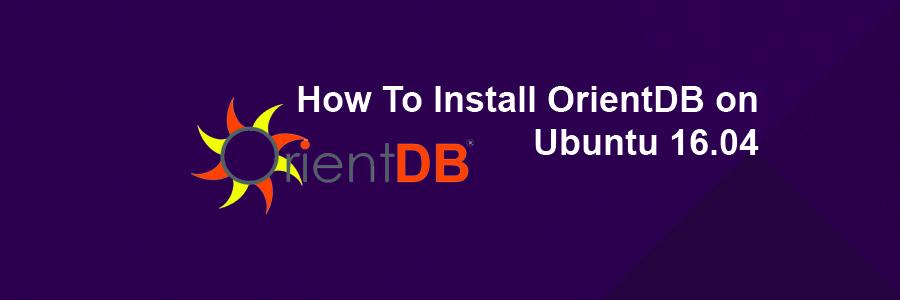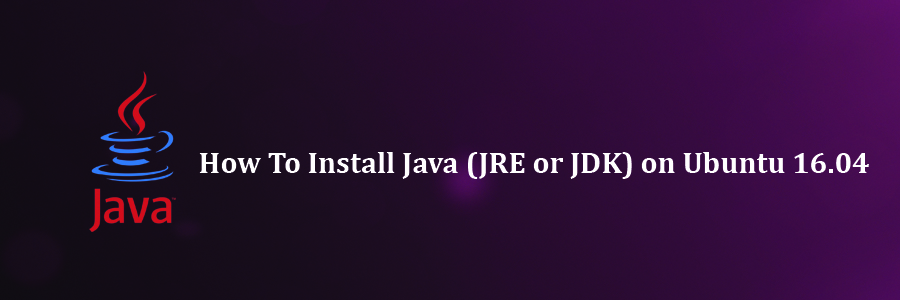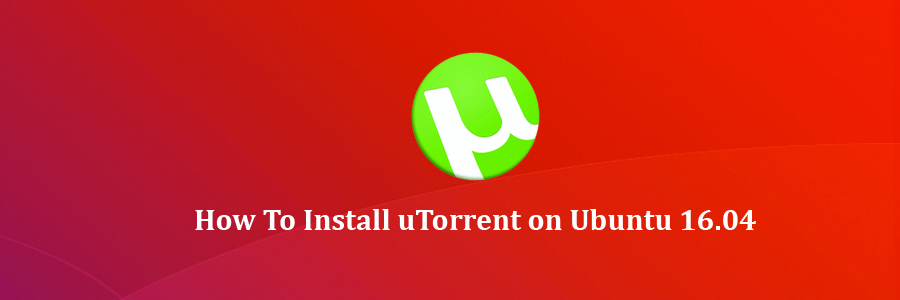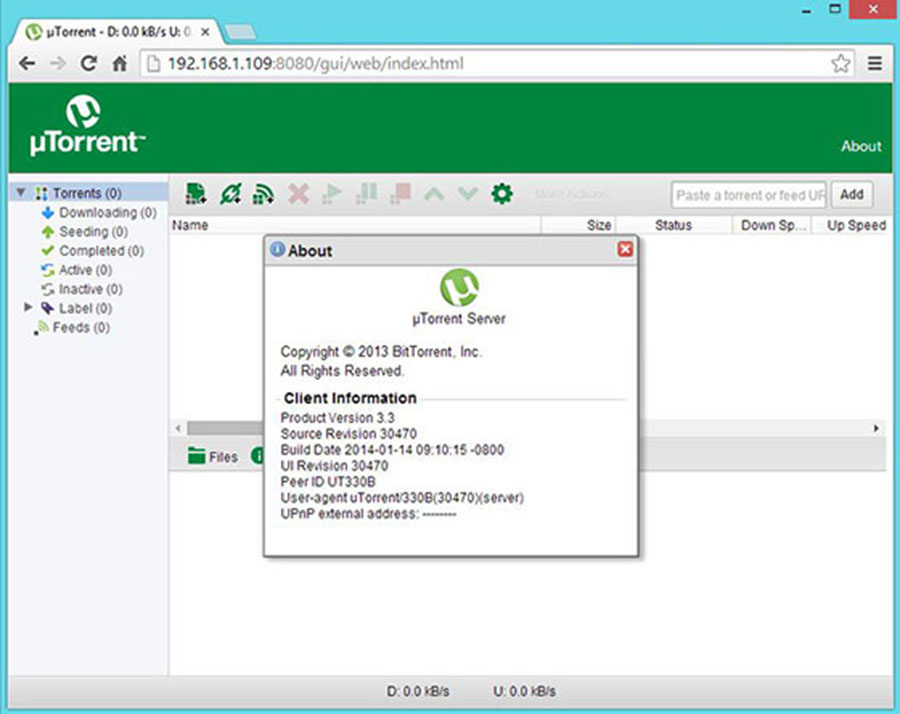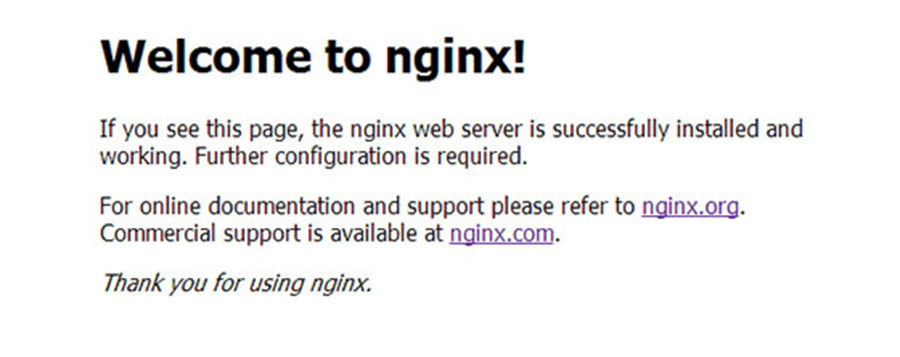Kotlin is a new statically typed language from JetBrains. JetBrains is famous for its popular Java IDE IntelliJ. Kotlin was recently open sourced and the compiler made accessible through Github. This article will reveal the steps necessary to build and install the compiler and run a program. In this tutorial we will show you how to install Kotlin Compiler on Ubuntu 16.04 LTS.
Kotlin is a completely supported programming language by Google on the Android, and can be directly included in the Android Studio 3.0 IDE package as an alternative to the standard Java compiler.
This article assumes you have at least basic knowledge of Linux, know how to use the shell, and most importantly, you host your site on your own VPS. The installation is quite simple and assumes you are running in the root account, if not you may need to add ‘sudo’ to the commands to get root privileges. I will show you through the step by step installation Kotlin programming language on an Ubuntu 16.04 Xenial Xerus server.
Install Kotlin Compiler on Ubuntu 16.04
Step 1. First make sure that all your system packages are up-to-date
sudo apt-get update sudo apt-get upgrade
Step 2. Installing Kotlin Programming Language.
An easier way to install Kotlin on UNIX based systems is by using SDKMAN!. Simply run the following in a terminal and follow any instructions:
curl -s https://get.sdkman.io | bash
Next, open a new terminal and install Kotlin with:
sdk install kotlin
Then, carry out this command additionally to add sdkman to your path:
source "$HOME/.sdkman/bin/sdkman-init.sh"
To test whether the kotlin has successfully installed in your machine, launch another terminal and start executing the below command:
kotlinc -version
Congratulation’s! You have successfully installed Kotlin. Thanks for using this tutorial for installing Kotlin programming language on your Ubuntu 16.04 LTS. For additional help or useful information, we recommend you to check the official Kotlin web site.