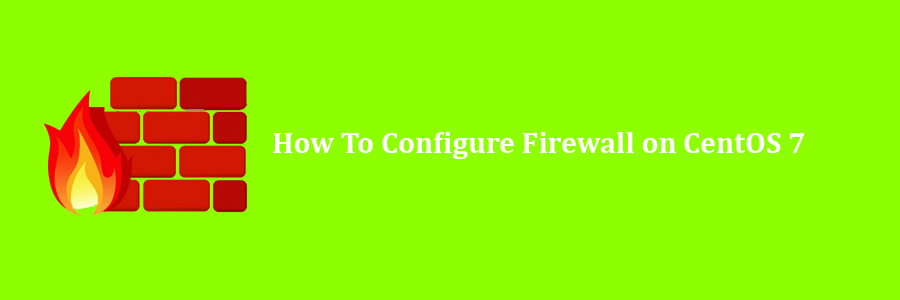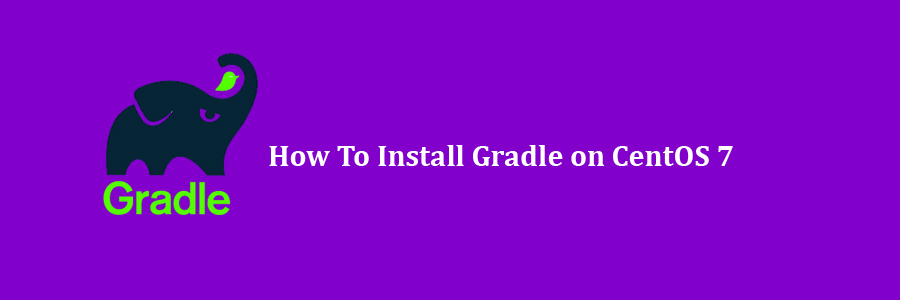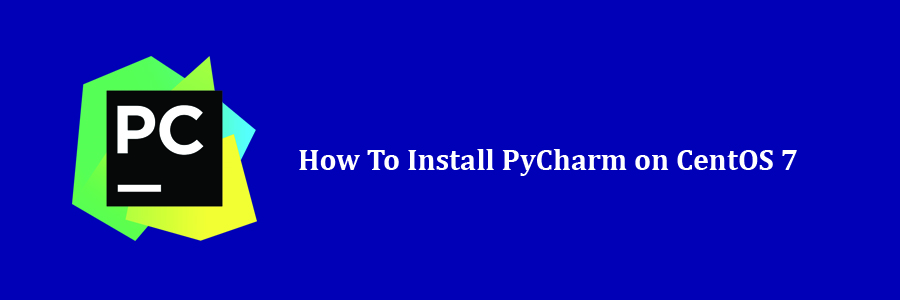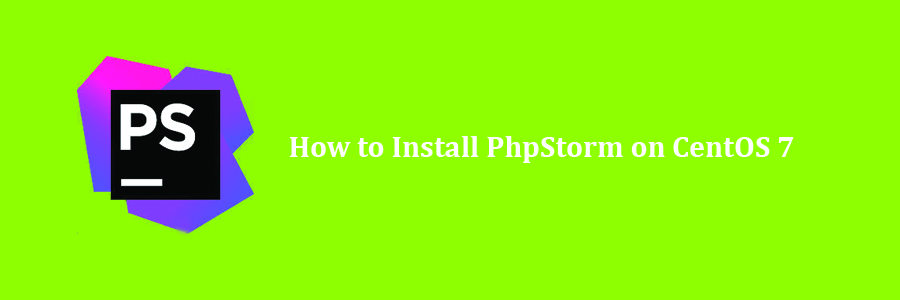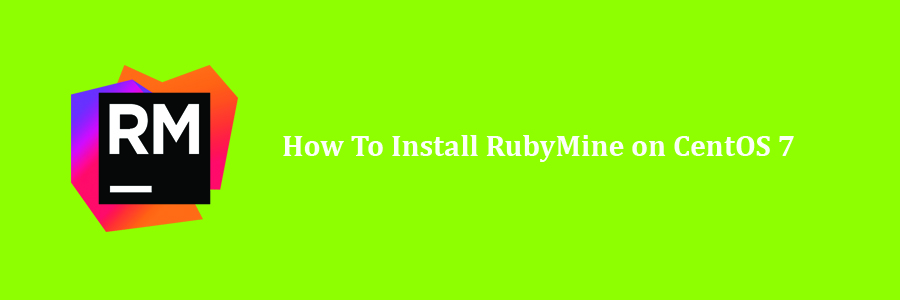FirewallD is a complete firewall solution that manages the system’s iptables rules and provides a D-Bus interface for operating on them. Starting with CentOS 7, FirewallD replaces iptables as the default firewall management tool. In this tutorial we will learn how to Configure Firewall on CentOS 7.
Prerequisites
This article assumes you have at least basic knowledge of Linux, know how to use the shell, and most importantly, you host your site on your own VPS. The installation is quite simple and assumes you are running in the root account, if not you may need to add ‘sudo’ to the commands to get root privileges. I will show you through the step by step, configure Firewall on CentOS 7 server.
Configure Firewall on CentOS 7
Step 1. First, let’s start by ensuring your system is up-to-date.
yum clean all yum -y update
Step 2. Installing FirewallD on CentOS 7.
Firewalld is installed by default on CentOS 7, but if it is not installed on your system, you can execute the following command for its installation:
sudo yum install firewalld
After you install firewalld, you can enable the service and reboot your server. Keep in mind that enabling firewalld will cause the service to start up at boot:
sudo systemctl start firewalld sudo systemctl enable firewal sudo reboot
We can verify that the service is running and reachable by typing:
sudo firewall-cmd --state
Step 3. Setup and configuration of FirewallD on CentOS 7.
FirewallD uses services and zones instead of iptables rules and chains. By default the following zones are available:
drop – Drop all incoming network packets with no reply, only outgoing network connections are available.
block – Reject all incoming network packets with an icmp-host-prohibited message, only outgoing network connections are available.
public – Only selected incoming connections are accepted, for use in public areas
external For external networks with masquerading is enabled, only selected incoming connections are accepted.
dmz – DMZ demilitarized zone, publicly-accessible with limited access to the internal network, only selected incoming connections are accepted.
work – For computers in your home area, only selected incoming connections are accepted.
home – For computers in your home area, only selected incoming connections are accepted.
internal -For computers in your internal network, only selected incoming connections are accepted.
trusted – All network connections are accepted.
To list all available zones run:
firewall-cmd --get-zones work drop internal external trusted home dmz public block
To list the default zone:
firewall-cmd --get-default-zone public
To change the default zone:
firewall-cmd --set-default-zone=dmz firewall-cmd --get-default-zone dmz
Example, here is how you can configure your VPS firewall with FirewallD if you were running a web server, SSH on port 8888 and mail server.
First we will set the default zone to dmz. firewall-cmd --set-default-zone=dmz firewall-cmd --get-default-zone dmz
To add permanent service rules for HTTP and HTTPS to the dmz zone, run:
firewall-cmd --zone=dmz --add-service=http --permanent firewall-cmd --zone=dmz --add-service=https --permanent
Since the SSH port is changed to 7022, we will remove the ssh service (port 22) and open port 8888
firewall-cmd --remove-service=ssh --permanent firewall-cmd --add-port=8888/tcp --permanent
To implement the changes we need to reload the firewall with:
firewall-cmd --reload
Finally, you can list the rules with:
### firewall-cmd --list-all dmz target: default icmp-block-inversion: no interfaces: sources: services: http https imap imaps pop3 pop3s smtp smtps ports: 7022/tcp protocols: masquerade: no forward-ports: sourceports: icmp-blocks: rich rules:
Congratulation’s! You have successfully configure Firewall. Thanks for using this tutorial for installing firewalld on CentOS 7 system. For additional help or useful information, we recommend you to check the official firewalld website.