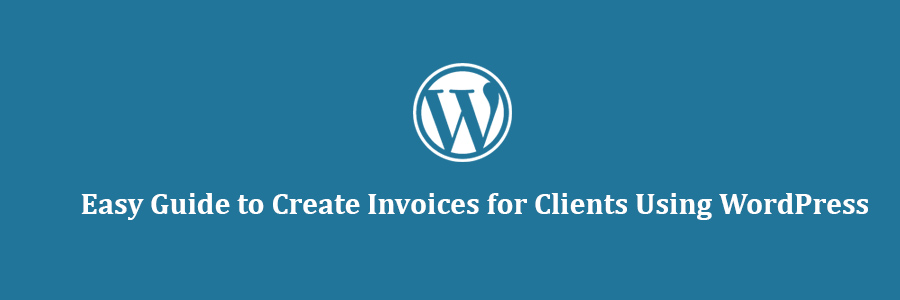In this tutorial, we will learn how to create invoices for clients using WordPress.
Use WP-Invoice WordPress Plugin
Another way to handle invoices is by using the WP-Invoice plugin. This way your WordPress website becomes the hub of your invoices and payments.
First thing you need to do is install and activate the WP-Invoice plugin. Upon activation, the plugin will add a new ‘Invoice’ menu item in your WordPress admin. You need to visit Invoice » Settings to configure the plugin.
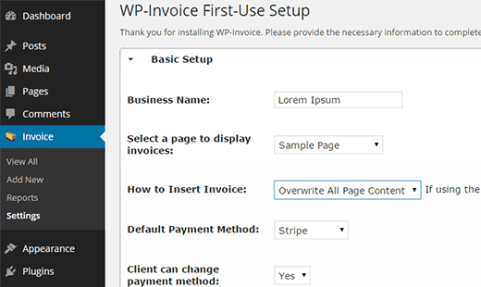
First you need to enter your business name as you want it to appear on the invoices. Next, you need to select a page to display invoices. We recommend you to create a new WordPress page titled Invoices and select that page here. This page will be used to display your invoices.
WP-Invoices comes with multiple payment options (see our list of 5 PayPal alternatives for freelancers to collect payments in WordPress. You need to choose a default payment system from Stripe, 2CheckOut, PayPal, Credit Card, or Interkassa payment gateways. You can selectively enable or disable payment gateways and allow your users to choose their preferred payment method.
When you choose a payment method, you will notice a new tab under the settings to configure that particular payment gateway. Each payment gateway has different settings which you will need to configure by logging into your account on that gateway and getting your API keys.
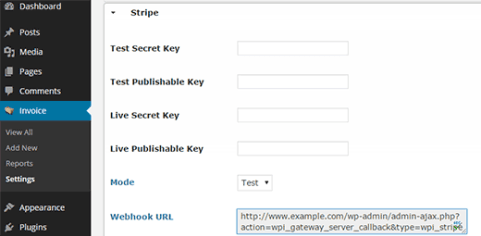
After configuring your payment gateways, click on Save All Settings button to store your changes.
Creating a New Invoice
To create and send a new invoice to a client, simply go to Invoices » Add New. You will be asked to provide client’s email address.
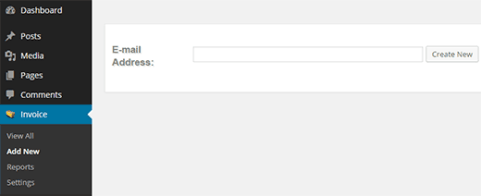
After entering the email address, the plugin will load the Invoice Editor screen. You will notice different meta boxes on the edit screen along with the familiar Title and Post Editor boxes. Just below the post editor box, you will notice a metabox to add the items you are including in this invoice.
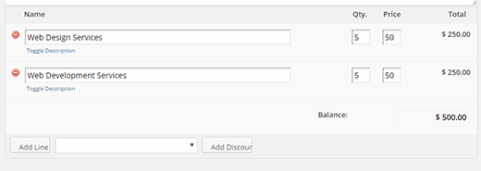
Simply enter an item, quantity and price. The plugin will calculate the total amount and will display it as balance. You can click on the toggle description link to add description for an item in the list. You can also click on the ‘Add Discount’ button to deduct discounted amount based on percentage or a fixed amount.
Below the invoice items box, you will notice the payments gateway box. This will be showing your default payment and all the payment methods you have enabled on your site. You can change these settings for an invoice if you want, or you can leave it to use the default options you set in the plugin settings.
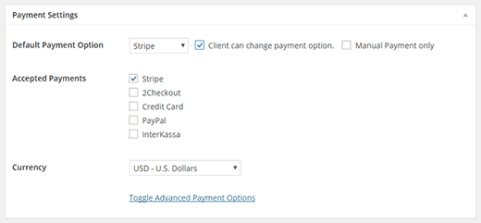
On your right hand, you will see the user information metabox. It will be showing the client’s email address. You can fill in rest of the information. In case you don’t have all the information, you can leave it blank and the client can fill it in when making the payment.
In the publish metabox, there are options to publish this invoice as a quote, allow partial payments, or make it a recurring bill. Clicking on the Toggle Advance link will allow you to add a due date for the invoice and enter tax information.
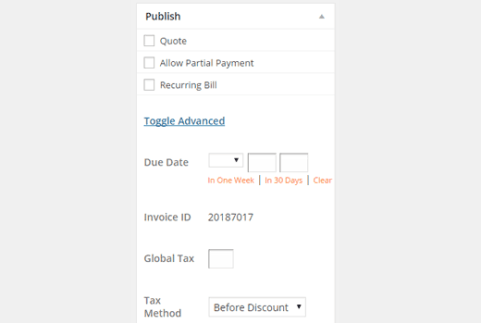
After publishing the invoice, your clients will receive an email notification with a link to the invoice page on your WordPress site. If your clients are not getting email notifications, then you should take a look at our guide on how to fix WordPress not sending email issue. The will see the invoice, with a link to print out the PDF version before making the payment. Clients can also change their personal information on the page.
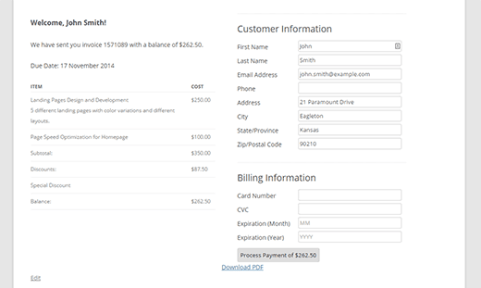
Viewing Invoices and Reports
All the invoices you create can be accessed from Invoices » View All. You can sort and filter your invoices using the menu on your right hand side.
To get a bird’s eye view of your earnings and invoices, you need to visit Invoices » Reports. There you will be able to see graphs and charts for all invoices.
Fine Tuning Your Invoices and Payments
The settings page for invoices will change after you save your initial settings. Now if you visit Invoices » Settings, you will be able to see many other options that you can configure. For example, you can tweak the email templates, create multiple templates, add line items which allows you to quickly add items into an invoice. You can even import/export your invoice data into XML file.
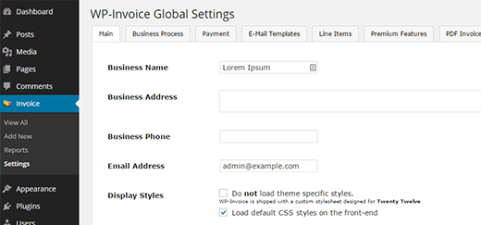
Pros and Cons of WP-Invoice
Using WP-Invoice, you get a free plugin that fits right into your website. You don’t need to rely on a third party service to manage your clients and payments. You can setup automatic WordPress backups on a cloud storage to make sure that your data is safe.
That’s all, we hope this tutorial helped you create invoices for clients using WordPress.