In this tutorial, we will learn how to restrict content to registered users in WordPress.
We will be using Restrict Content Pro which is an awesome plugin to create a full fledged membership website with paid subscriptions.
Why Use Restrict Content Pro?
Restrict Content Pro is the premium version of an awesome free plugin with the same name Restrict Content.
If you do not want to purchase the pro version, then you can simply download the free version which has limited support and features.
Here is why we have chosen Restrict Content for this guide:
- Restrict Content Pro is extremely easy to install, set up and use.
- The code behind the plugin is clean and poetic.
- You can create unlimited subscription packages with multiple levels
- You can accept payments using PayPal, Stripe, Braintree, and 2Checkout.
- It allows you to easily create login, signup, user account pages.
- You can create unlimited number of discount codes.
- The easy to use reporting shows you how your site is performing.
Setting up Restrict Content Pro in WordPress
First thing you need to do is install and activate Restrict Content Pro. Upon activation, this plugin adds a new menu item labeled ‘Restrict’ in your WordPress admin sidebar.
Before we move on to plugin settings, lets start by creating a sign in, register, and manage subscriptions pages in WordPress.
First page you need to create is the login page.
Simply go Pages » Add New to create a new WordPress page. You can give your page any title that you want and enter [login_form] shortcode in the content area. After that, go ahead and publish your page.
Repeat the procedure to create a registration page with [register_form]shortcode in it.
When a user signs up for a subscription plan, they will be redirected to a confirmation page. This could be any page on your website with any content. You can simply create a page thanking users for signing up on your website. This page does not need any shortcode.
Lastly, you need to create a page where users will be able to see their subscription plan and account details. Create a page with the shortcode [subscription_details] to display user subscription details.
Once you have created the required pages, it is time to set up Restrict Content Pro settings.
Go to Restrict » Settings, and you will land on the plugin’s General settings page.

The first option here is to provide your plugin license key which is required for plugin updates and support.
Next, you need to select your registration, success, account management, and billing update pages.
After that, you need to click on the payments tab to configure your payment gateway. You will be asked to choose a currency and then select your payment gateways. Yes, you can have more than one.
You will see a checkbox to enable sandbox mode. Keep it checked until your site is ready for launch and accept payments.

Each payment gateway has different configuration settings. You will need to provide your PayPal email address for PayPal Standard. You will need API keys if you are using PayPal Pro or Express. Similarly, you will need API keys for other gateways too. You can obtain these keys by logging into your account on your payments service provider.
The emails tab on the settings page allows you to modify the emails sent out by the plugin. If you are having trouble recieving emails, then check out our guide on how to fix WordPress not sending emails issue.
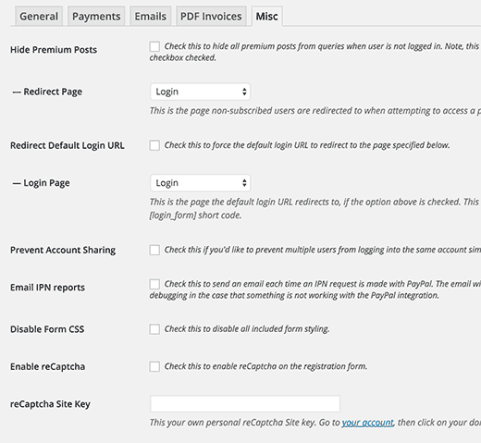
There are some important options available under the Misc tab on settings page. You can setup login page redirects, disable account sharing, Form CSS, send IPN emails, and setup reCAPTCHA for registration form to prevent spam registrations.
Creating Subscription Levels in Restrict Content Pro
Now we are ready to create Subscription levels for your restricted content. As the name suggest, it allows you to create different level of subscriptions for your content.
For example, you can create a subscription level ‘Premium’ and set a price for it. When you are restricting content on your website, you will be able to choose the subscription level a user must have in order to access the restricted content.

Creating a subscription level in Restrict Content Pro is simple. Give your subscription level a title, description and set a price for it. You can set the price to zero if you want to create a subscription level for registered non-paying users.
You can choose the duration of a subscription level or set it to 0 to make the duration unlimited. Lastly, you need to set the status to Active, so this subscription plan is active and available on sign up form. Like this:

Restricting Content in WordPress using Restrict Content Pro
Restrict Content Pro allows you to restrict content on a post by post basis. Under each new post, custom post type, or page, you will see a Restrict this content box with options to control who can see that particular post.

You can choose to restrict content based on user’s role, access, or subscription level. You can even hide contents within a post using the restrict shortcode like this:
[restrict] Your restricted content goes here... [/restrict]
Managing Memberships in Restrict Content Pro
To manage memberships in Restrict Content Pro, go to Restrict » Members. You can click on each member to view their membership details, payments received, and the status of their account.
You can also deactivate a member’s subscription at any time. This will not delete their account from your website however their subscription will be canceled, and they will be required to renew it.

You can manage payments by going to Restrict » Payments. This will show you the payments you have received. With each payment, you will see the user name, their subscription plan, amount and date. All the payment data can also be exported in CSV format under Restrict » Export page.

Adding Discount Codes For Subscriptions with Restrict Content Pro
Restrict Content Pro allows you to offer discount codes for your promotional activity to increase user signups.
Adding a discount code is very simple. Go to Restrict » Discount Codes and simply fill in the form to create a new discount code. You can offer a flat amount discount, or a percentage discount. You can also set an expiration date for each discount code you create, and even limit the number of times a discount code can be used.

We hope that this tutorial helped you restrict content to registered users with WordPress and Restrict Content Pro.
