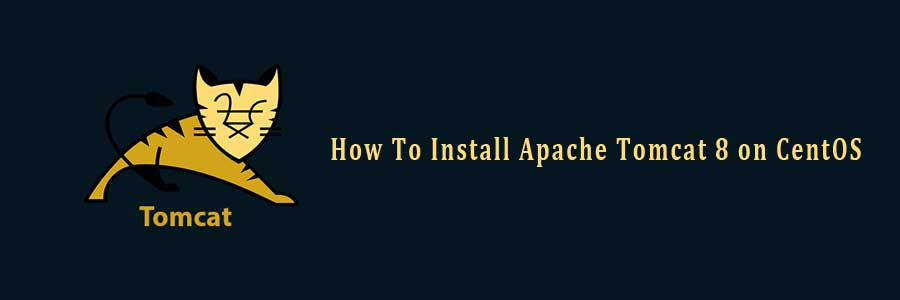Apache Tomcat is an open source web server and servlet container developed by the Apache Software Foundation. It implements the Java Servlet, JavaServer Pages (JSP), Java Unified Expression Language and Java WebSocket specifications from Sun Microsystems and provides a web server environment for Java code to run in. This article assumes you have at least basic knowledge of linux, know how to use the shell, and most importantly, you host your site on your own VPS.
Install Apache Tomcat 8 on CentOS
Step 1. JAVA is the first requirement of Tomcat installation.
CentOS 32 bit:
wget --no-cookies \ --no-check-certificate \ --header "Cookie: oraclelicense=accept-securebackup-cookie" \ "http://download.oracle.com/otn-pub/java/jdk/8u5-b13/jdk-8u5-linux-i586.rpm" \ -O /opt/jdk-8-linux-i586.rpm
rpm -Uvh /opt/jdk-8-linux-i586.rpm
CentOS 64 bit:
wget --no-cookies \ --no-check-certificate \ --header "Cookie: oraclelicense=accept-securebackup-cookie" \ "http://download.oracle.com/otn-pub/java/jdk/8u5-b13/jdk-8u5-linux-x64.rpm" \ -O /opt/jdk-8-linux-x64.rpm
rpm -Uvh /opt/jdk-8-linux-x64.rpm
Next, configure newly installed JAVA 8 files using command ‘alternatives‘, run the following series of commands on the terminal to configure Java.
# alternatives --install /usr/bin/java java /usr/java/jdk1.8.0_05/jre/bin/java 20000 # alternatives --install /usr/bin/jar jar /usr/java/jdk1.8.0_05/bin/jar 20000 # alternatives --install /usr/bin/javac javac /usr/java/jdk1.8.0_05/bin/javac 20000 # alternatives --install /usr/bin/javaws javaws /usr/java/jdk1.8.0_05/jre/bin/javaws 20000 # alternatives --set java /usr/java/jdk1.8.0_05/jre/bin/java # alternatives --set javaws /usr/java/jdk1.8.0_05/jre/bin/javaws # alternatives --set javac /usr/java/jdk1.8.0_05/bin/javac # alternatives --set jar /usr/java/jdk1.8.0_05/bin/jar
You can also verify it, by issuing the following command.
java -version
Step 2. Download and extract Tomcat archive.
Once installing and configuring JAVA on the system, now it’s time to download latest version of Apache Tomcat.
cd /opt wget http://www.apache.org/dist/tomcat/tomcat-8/v8.0.33/bin/apache-tomcat-8.0.33.tar.gz tar -xvf pache-tomcat-8.0.21.tar.gz
Step 3. Add tomcat user and group.
ln -s /opt/apache-tomcat-8.0.21 /opt/tomcat-latest chown -hR tomcat8: /opt/tomcat-latest /opt/apache-tomcat-8.0.21
Step 4. Configure Tomcat to run as a service.
cd /opt/apache-tomcat-8.0.21/bin ./startup.sh
You will get the following output.
Using CATALINA_BASE: /var/local/apache-tomcat-8.0.21 Using CATALINA_HOME: /var/local/apache-tomcat-8.0.21 Using CATALINA_TMPDIR: /var/local/apache-tomcat-8.0.21/temp Using JRE_HOME: /usr Using CLASSPATH: /var/local/apache-tomcat-8.0.21/bin/bootstrap.jar:/var/local/apache-tomcat-8.0.21/bin/tomcat-juli.jar Tomcat started.
You can verify the service running, by default tomcat runs on port no 8080.
[root@server ~]# netstat -antup | grep 8080 tcp 0 0 0.0.0.0:8080 0.0.0.0:* LISTEN
Step 5. Finally, open Tomcat from your browser, go to your IP or domain with the 8080 port (because Tomcat will always run on the 8080 port) as an example: mydomain.com:8080, replace mydomain.com with your IP or domain.
To shutdown Tomcat you can simply run the shutdown script in the same folder like this:
/opt/apache-tomcat-8.0.21/bin/shutdown.sh
Step 6. Setup user accounts.
Configure Tomcat users so they can access admin/manager sections. You can do this by adding the users in the conf/tomcat-users.xml file with your favorite text editor. Add this text to the file:
nano /opt/apache-tomcat-8.0.21/conf/server.xml
Place the following two lines just above the last line.
<!-- user manager can access only manager section --> <role rolename="manager-gui" /> <user username="manager" password="_SECRET_PASSWORD_" roles="manager-gui" /> <!-- user admin can access manager and admin section both --> <role rolename="admin-gui" /> <user username="admin" password="_SECRET_PASSWORD_" roles="manager-gui,admin-gui" />
Congratulation’s! You have successfully Apache Tomcat. Thanks for using this tutorial for installing Apache Tomcat 8 on CentOS system. For additional help or useful information, we recommend you to check the official Apache Tomcat web site.