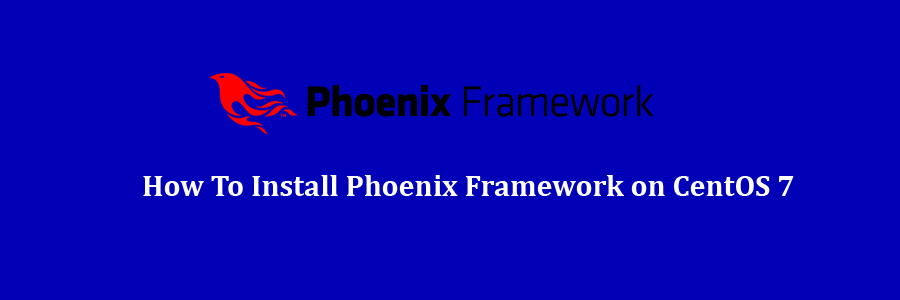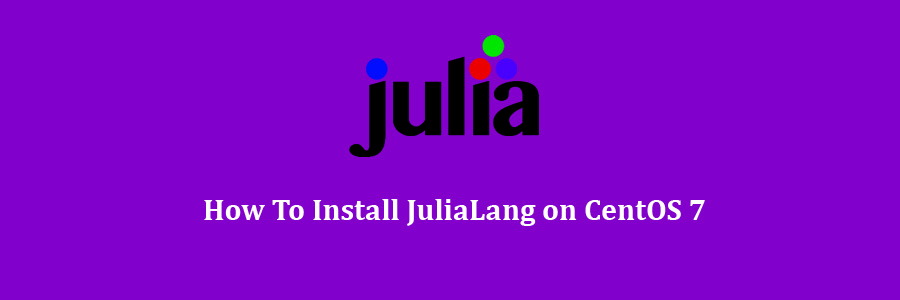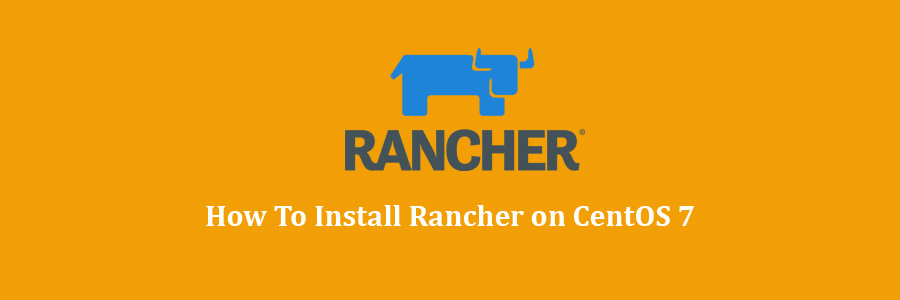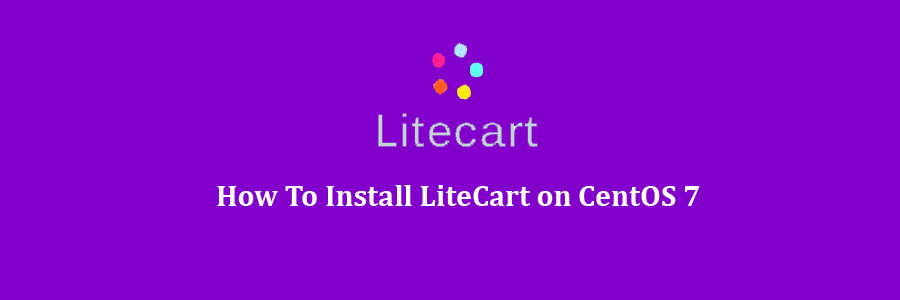Grafana is an open source data visualization and tracking suite. It offers support for Graphite, Elasticsearch, Included, Prometheus, and a lot more databases. The application gives a beautiful dashboard and metric analytics, with capability to control and create your own dashboard to your own apps or infrastructure performance monitoring.
Table of Contents
Step 1. First let’s start by ensuring your system is up-to-date.
Step 2. Installing Grafana.
Step 3. Configure Firewall for Grafana.
Step 4. Accessing Grafana.
Prerequisites
This article assumes you have at least basic knowledge of Linux, know how to use the shell, and most importantly, you host your site on your own VPS. The installation is quite simple and assumes you are running in the root accge of Linount, if not you may need to add ‘sudo’ to the commands to get root privileges. I will show you through the step by step installation Grafana open source data visualization on a CentOS 7 server.
Install Grafana on Ubuntu CentOS 7
Step 1. First let’s start by ensuring your system is up-to-date.
yum clean all yum -y update
Step 2. Installing Grafana.
First, Add new Grafana repository:
cat <<EOF | sudo tee /etc/yum.repos.d/grafana.repo [grafana] name=grafana baseurl=https://packagecloud.io/grafana/stable/el/6/$basearch repo_gpgcheck=1 enabled=1 gpgcheck=1 gpgkey=https://packagecloud.io/gpg.key https://grafanarel.s3.amazonaws.com/RPM-GPG-KEY-grafana sslverify=1 sslcacert=/etc/pki/tls/certs/ca-bundle.crt EOF
Now we can start Grafana installation with the following command:
yum install grafana
After the installation process is finished, execute the following commands to start your Grafana service:
systemctl daemon-reload systemctl start grafana-server systemctl enable grafana-server
Step 3. Configure Firewall for Grafana.
By default, Grafana is running on port 3000. In case your server is using a firewall, open the port using command below:
firewall-cmd --permanent --zone=public --add-port=3000/tcp firewall-cmd --reload
Step 4. Accessing Grafana.
Grafana will be available on HTTP port 3000 by default. Open your favorite browser and navigate to http://mydomain.com:3000 and complete the required the steps to finish the installation. If you are using a firewall, please open port 3000 to enable access to the control panel.
Congratulation’s! You have successfully installed Grafana. Thanks for using this tutorial for installing Grafana open source data visualization on CentOS 7 systems. For additional help or useful information, we recommend you to check the official Grafana web site.