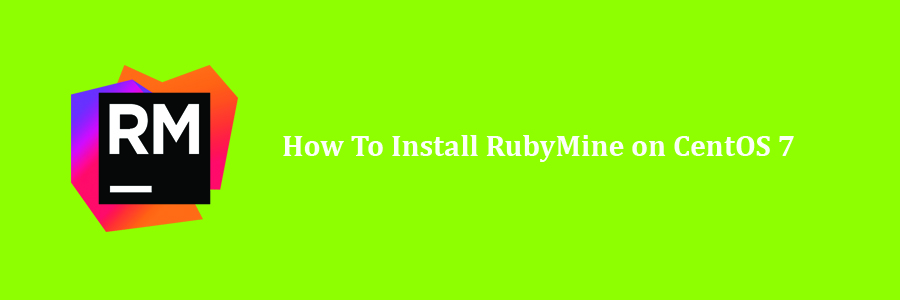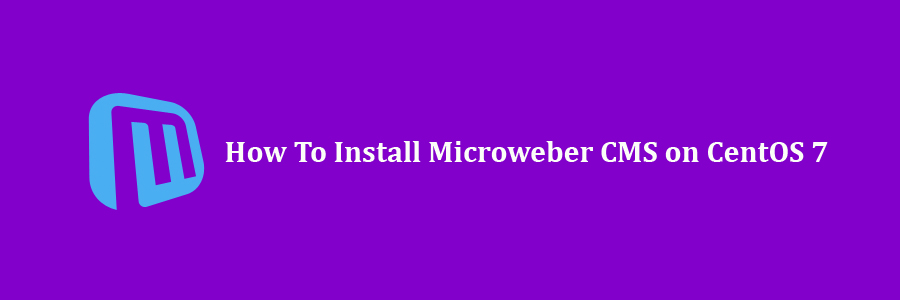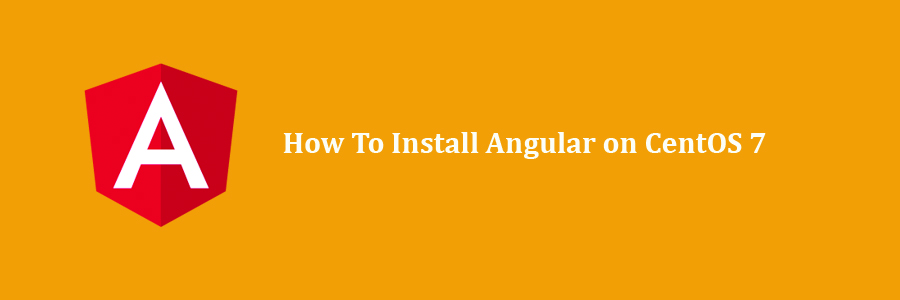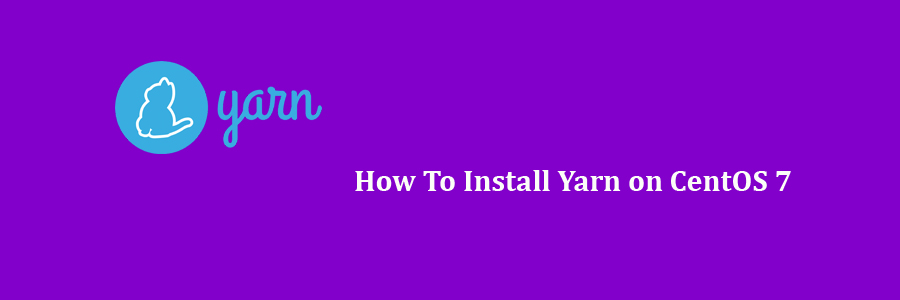Linus Torvalds the creator and the principal developer of the Linux kernel announced the release of Linux kernel version 5.0. This release increases the major kernel version number to 5. from 4.x. The new change does not mean anything and does not affect programs in any way. In this tutorial we will learn how to Install Linux Kernel 5.0 on CentOS 7.
Prerequisites
This article assumes you have at least basic knowledge of Linux, know how to use the shell, and most importantly, you host your site on your own VPS. The installation is quite simple and assumes you are running in the root account, if not you may need to add ‘sudo’ to the commands to get root privileges. I will show you through the step by step installation Linux Kernel 5.0 on a CentOS 7 server.
Install Linux Kernel 5.0 on CentOS 7
Step 1. First, let’s start by ensuring your system is up-to-date.
yum clean all yum -y update
Step 2. Installing Linux Kernel 5.0 on CentOS.
ElRepo is a third-party repository for CentOS that allows upgrades to the latest kernel version from kernel.org. Add ELRepo repository to your CentOS 7 by running the commands below:
sudo yum install https://www.elrepo.org/elrepo-release-7.0-3.el7.elrepo.noarch.rpm sudo rpm --import https://www.elrepo.org/RPM-GPG-KEY-elrepo.org
Once the repository has been enabled, you can use the following command to list the available kernel.related packages:
yum --disablerepo="*" --enablerepo="elrepo-kernel" list available
kernel-ml.x86_64 5.0.0-1.el7.elrepo elrepo-kernel kernel-ml-devel.x86_64 5.0.0-1.el7.elrepo elrepo-kernel kernel-ml-doc.noarch 5.0.0-1.el7.elrepo elrepo-kernel kernel-ml-headers.x86_64 5.0.0-1.el7.elrepo elrepo-kernel kernel-ml-tools.x86_64 5.0.0-1.el7.elrepo elrepo-kernel kernel-ml-tools-libs.x86_64 5.0.0-1.el7.elrepo elrepo-kernel kernel-ml-tools-libs-devel.x86_64 5.0.0-1.el7.elrepo elrepo-kernel
Now that we have confirmed availability of Linux Kernel 5.0, we can proceed to install it:
sudo yum --enablerepo=elrepo-kernel install kernel-ml
Also install kernel-ml-devel,kernel-ml-headers,kernel-ml-tools,perf:
sudo yum -y --enablerepo=elrepo-kernel install kernel-ml-{devel,headers,perf}
Finally, reboot your machine to apply the latest kernel, and then select latest kernel from the menu as shown:
sudo reboot
Congratulation’s! You have successfully installed Linux Kernel. Thanks for using this tutorial for installing Linux Kernel on CentOS 7 system. For additional help or useful information, we recommend you to check the official Linux Kernel website.