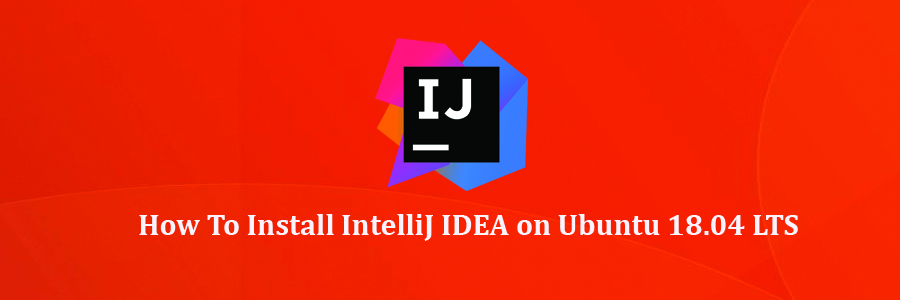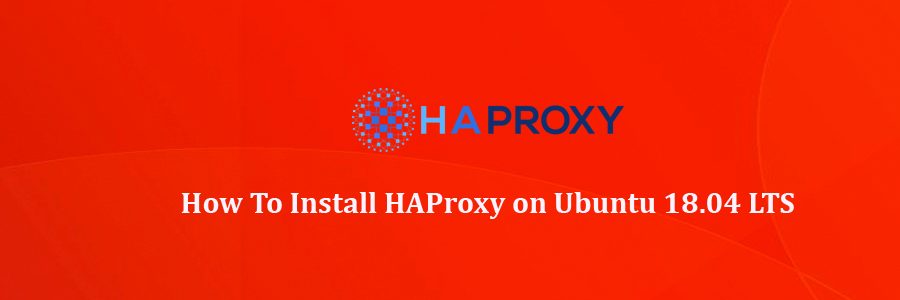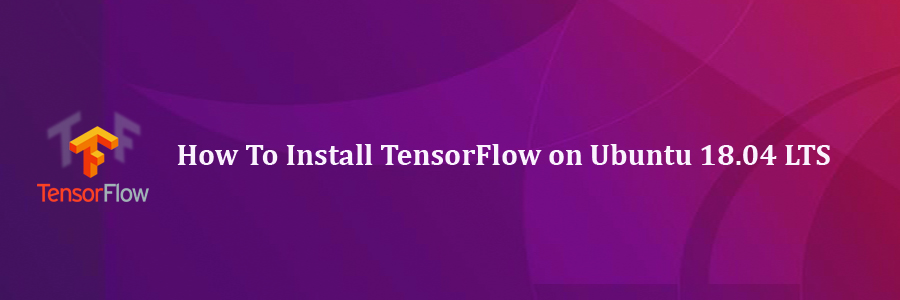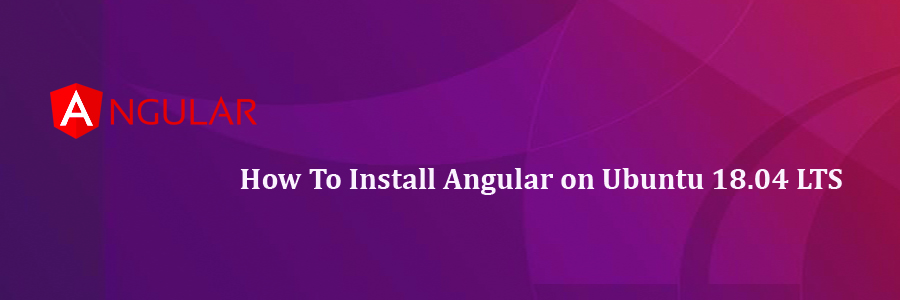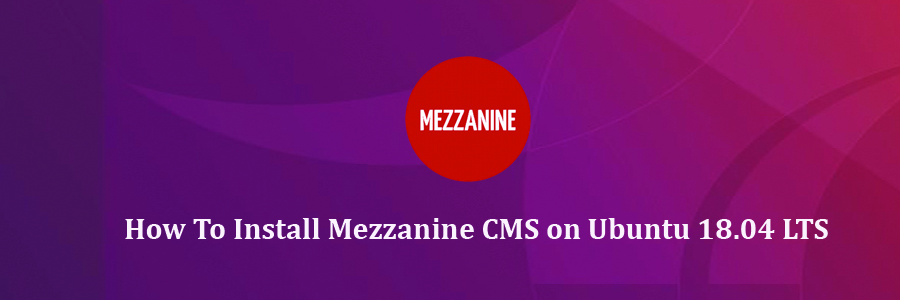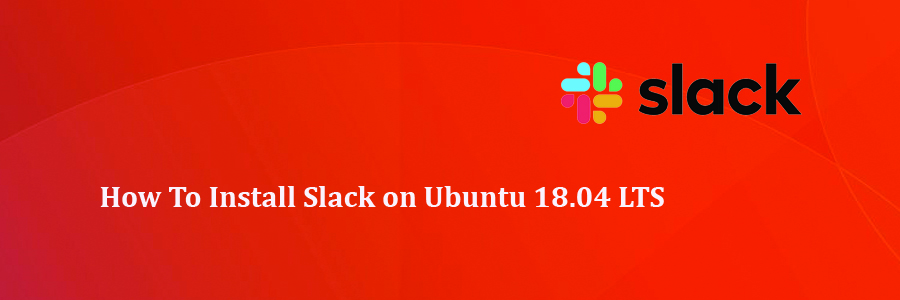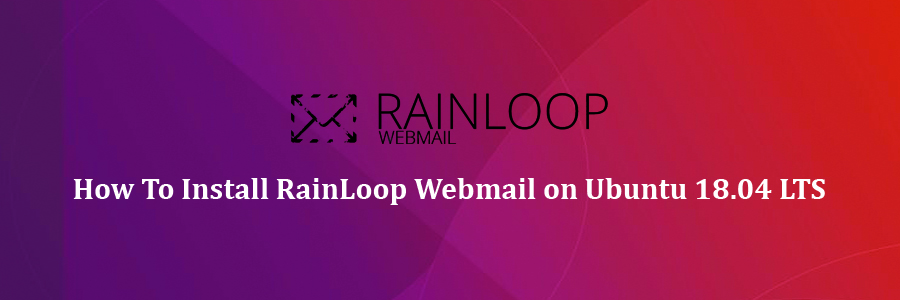IntelliJ IDEA is an integrated development environment for Java development. Notably, Google uses IntelliJ IDEA as the base for its Android Studio, an open source Android development IDE for developing Android applications. It is developed by JetBrains and is available in two editions, Community and Ultimate.
IntelliJ IDEA also supports major build automation tools such as Maven, Ant and Gradle, version controls systems such as Git and SVN. It has a built-in terminal, database tools, code completion, inline debugger. Also, it supports detecting duplicates, connecting Docker containers and application servers such as Tomcat, JBoss, etc.
This article assumes you have at least basic knowledge of Linux, know how to use the shell, and most importantly, you host your site on your own VPS. The installation is quite simple and assumes you are running in the root account, if not you may need to add ‘sudo’ to the commands to get root privileges. I will show you through the step by step installation IntelliJ IDEA on a Ubuntu 18.04 (Bionic Beaver) server.
Install IntelliJ IDEA on Ubuntu 18.04 LTS Bionic Beaver
Step 1. First, make sure that all your system packages are up-to-date by running these following apt-get commands in the terminal.
sudo apt update sudo apt upgrade
Step 2. Installing IntelliJ IDEA on Ubuntu.
The recommended approach to install IntelliJ on Ubuntu 18.04 Linux system is to use the Snaps package. Run the following command to install the IntelliJ IDEA snap package:
### INTELLIJ IDEA COMMUNITY ### sudo snap install intellij-idea-community --classic --edge ### INTELLIJ IDEA ULTIMATE ### sudo snap install intellij-idea-ultimate --classic --edge
That’s it. IntelliJ IDEA has been installed on your Ubuntu desktop.
Step 3. Starting IntelliJ IDEA.
After successful instalation to start IntelliJ IDEA IDE via terminal run following command:
### INTELLIJ IDEA COMMUNITY ### intellij-idea-community ### INTELLIJ IDEA ULTIMATE ### intellij-idea-ultimate
Alternatively, you can start it by clicking on the IntelliJ IDEA icon (Activities -> IntelliJ IDE).
Congratulation’s! You have successfully installed IntelliJ IDEA. Thanks for using this tutorial for installing IntelliJ IDEA on your Ubuntu 18.04 system. For additional help or useful information, we recommend you to check the official IntelliJ IDEA website.