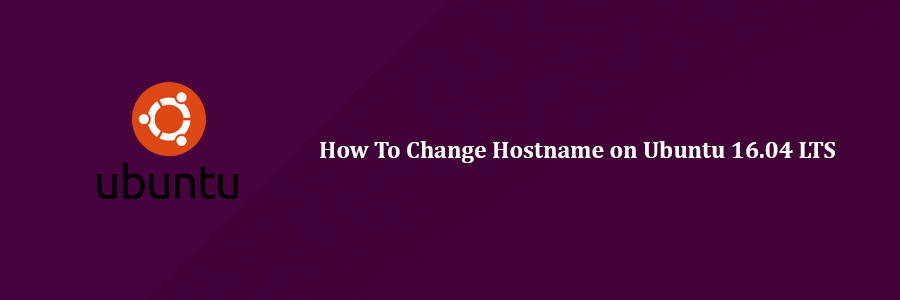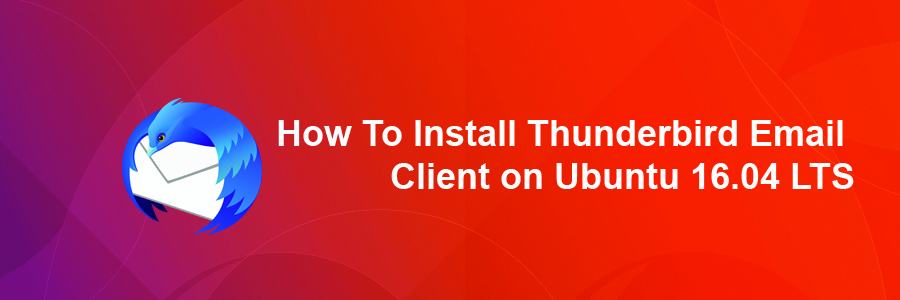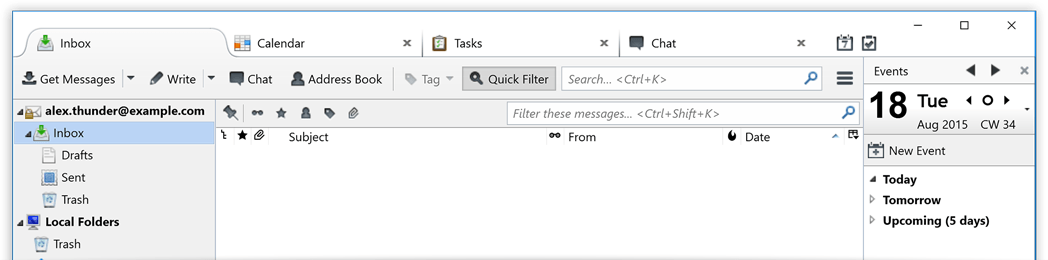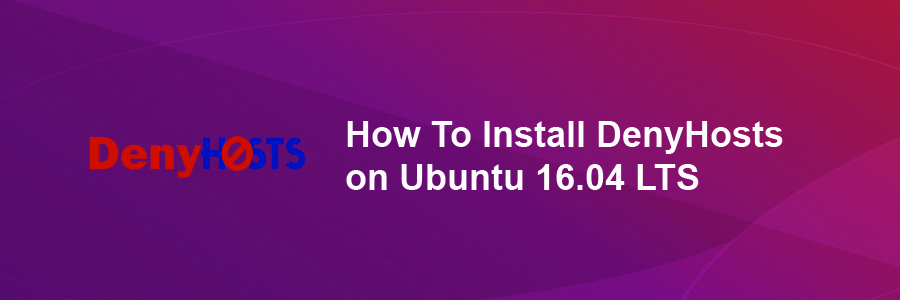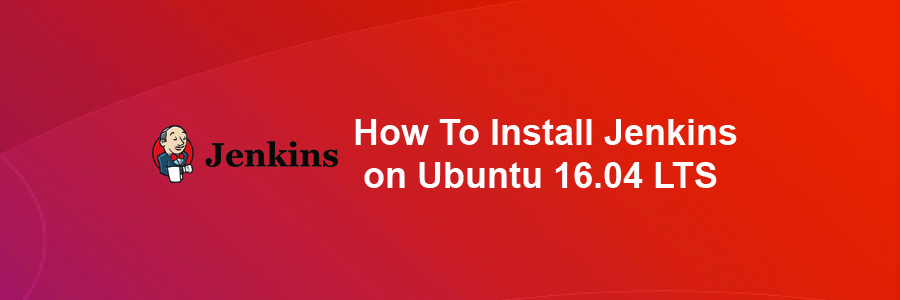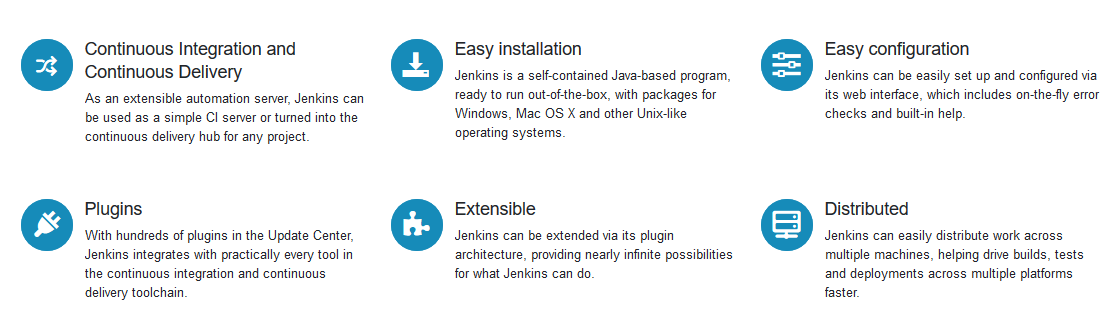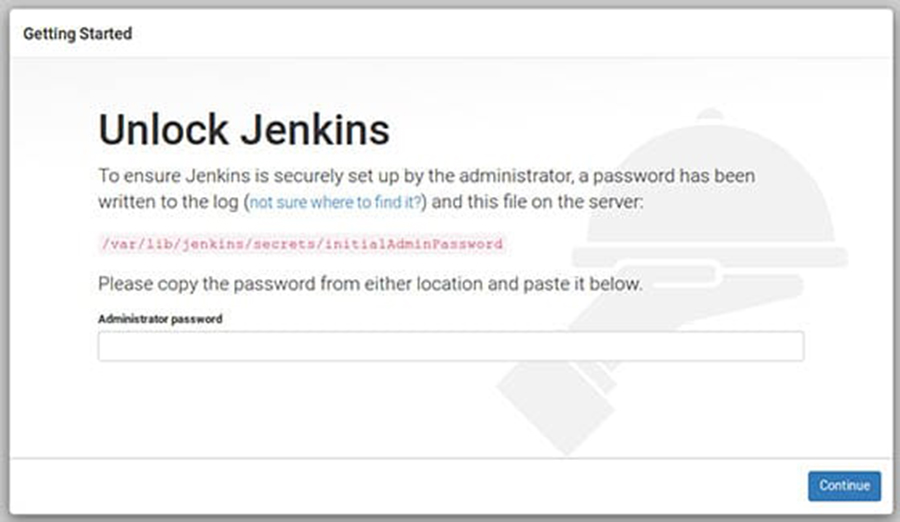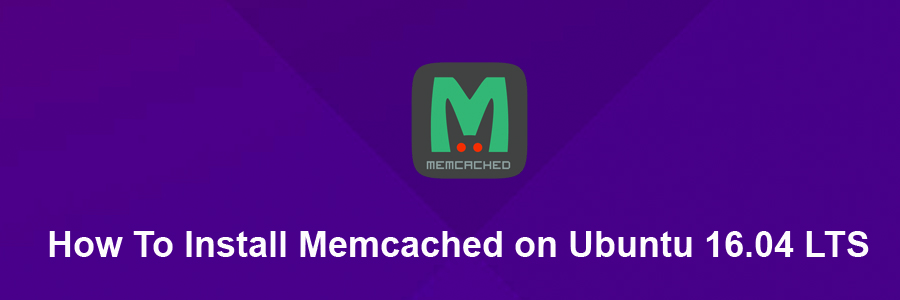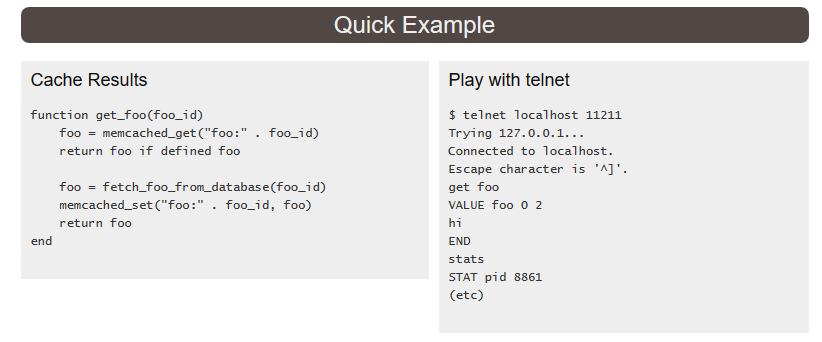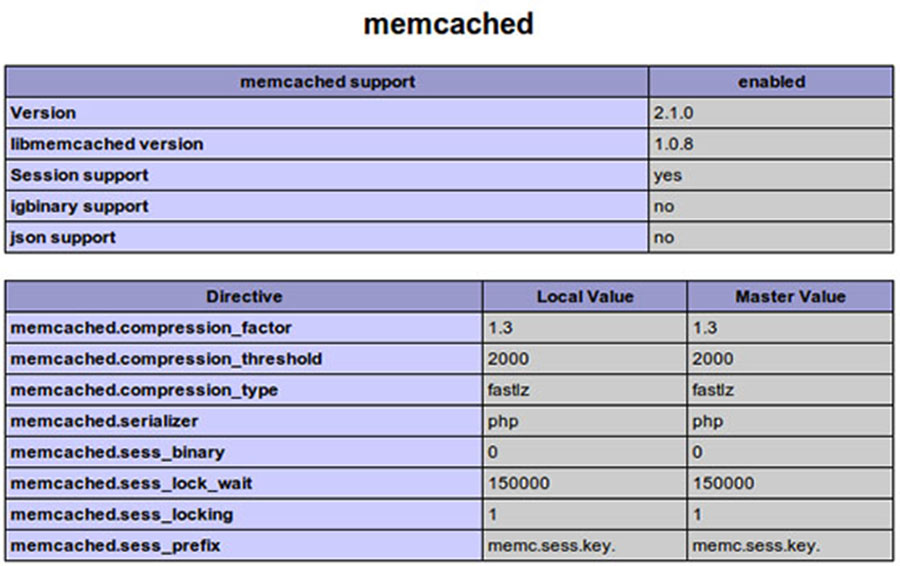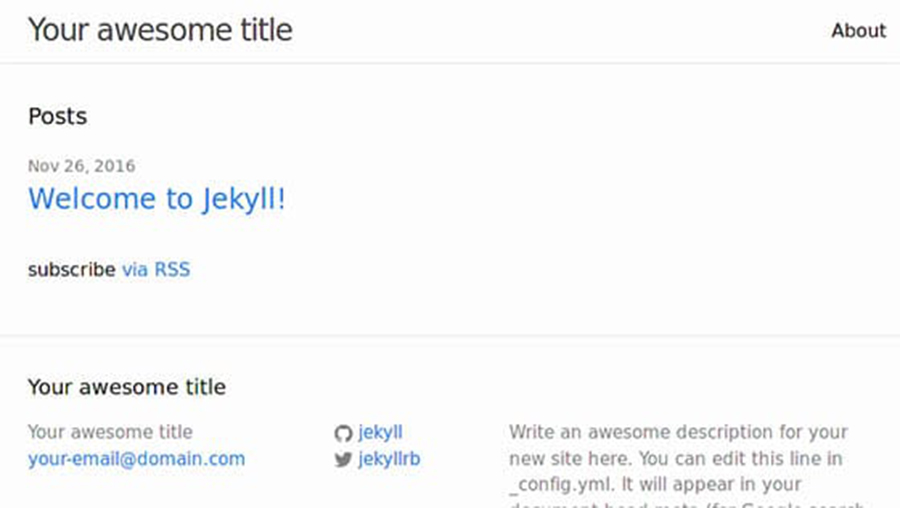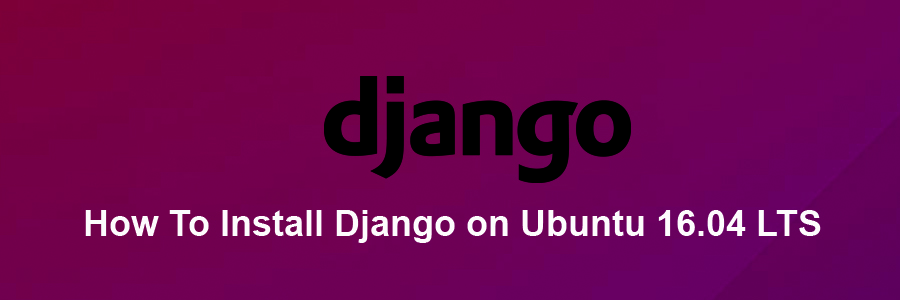Hostname is a label used to identify the machine and will help you to easily distinguish the server from another one. The hostname should be a Fully Qualified Domain Name (FQDN) and should point to the server IP address so you can access the server by using it.
This article assumes you have at least basic knowledge of linux, know how to use the shell, and most importantly, you host your site on your own VPS. The tutorial is quite simple and assumes you are running in the root account, if not you may need to add ‘sudo’ to the commands to get root privileges. If you are ready open up your terminal and follow through this tutorial, and in less than 10 minutes you will have changed your hostname on a Ubuntu 16.04 server.
Change Hostname on Ubuntu 16.04 LTS
Step 1. First I will check the current hostname by running “hostnamectl status” on the shell of my server:
hostnamectl status
The output on my system is:
[root@wpcademy ~]# hostnamectl status Static hostname: wpcademy Icon name: computer-vm Chassis: vm Machine ID: 20f9865d34b5a4637a9a4ffokeocef6da37 Boot ID: 28d1685056d743b39e57a7okeocefe467f Virtualization: oracle Operating System: Ubuntu 16.04 LTS CPE OS Name: cpe:/o:ubuntu:ubuntu:16.04 Kernel: Linux 3.10.0-042stab120.3 Architecture: x86_64
Step 2. Change and Set Hostname.
To change the hostname type the command:
hostnamectl set-hostname vps1.wpcademy.com Check the host name again (Close the session and open new session using console): [php] [root@wpcademy ~]# hostnamectl status Static hostname: vps1.https://wpcademy.com Icon name: computer-vm Chassis: vm Machine ID: d89865d34b5a4637a9a4ffokeocef6da02 Boot ID: 56d1685056d743b39e57a7okeocefe467c Virtualization: vmware Operating System: Ubuntu 16.04 LTS CPE OS Name: cpe:/o:ubuntu:ubuntu:16.04 Kernel: Linux 3.10.0-042stab120.3 Architecture: x86_64
In each of these configurations, you’ll need to be sure your hostname conforms to the standards for FQDNs (Fully Qualified Domain Names). The ASCII letters a – z, the digits 0 – 9, and the hyphen (‘-‘) are the only characters acceptable (the first character, however, cannot be a hyphen). You may also find it necessary (or useful) to include the domain name as well, in which case you would then also use periods (dots) to separate the hostname and the domain name (and top-level domain).
For more command options you can add the –help flag at the end.
# hostnamectl --help hostnamectl [OPTIONS...] COMMAND ... Query or change system hostname. -h --help Show this help --version Show package version --no-ask-password Do not prompt for password -H --host=[USER@]HOST Operate on remote host -M --machine=CONTAINER Operate on local container --transient Only set transient hostname --static Only set static hostname --pretty Only set pretty hostname Commands: status Show current hostname settings set-hostname NAME Set system hostname set-icon-name NAME Set icon name for host set-chassis NAME Set chassis type for host set-deployment NAME Set deployment environment for host set-location NAME Set location for host
Congratulation’s! You have successfully change hostname. Thanks for using this tutorial how to change and set hostname on your Ubuntu 16.04 LTS (Xenial Xerus) system. For additional help or useful information, we recommend you to check the official Ubuntu web site.