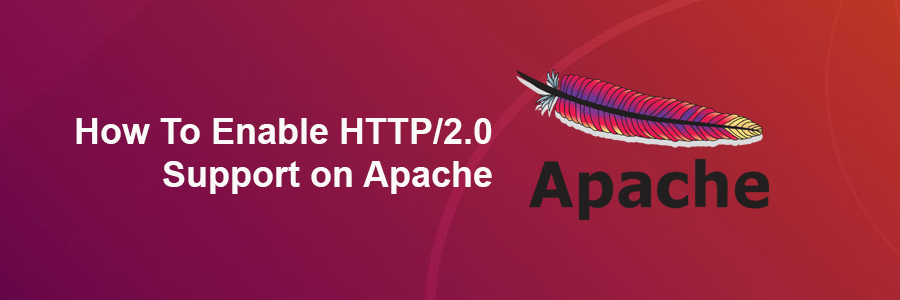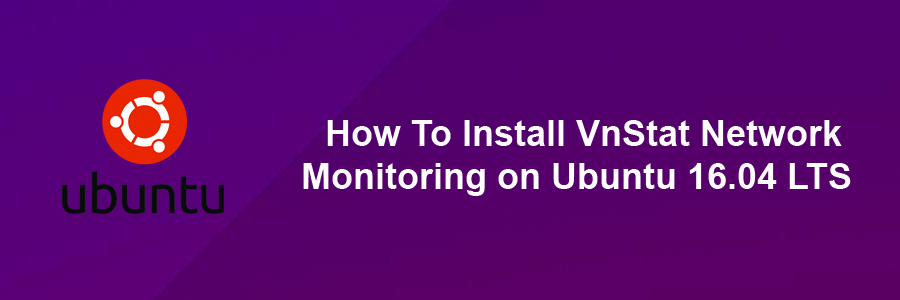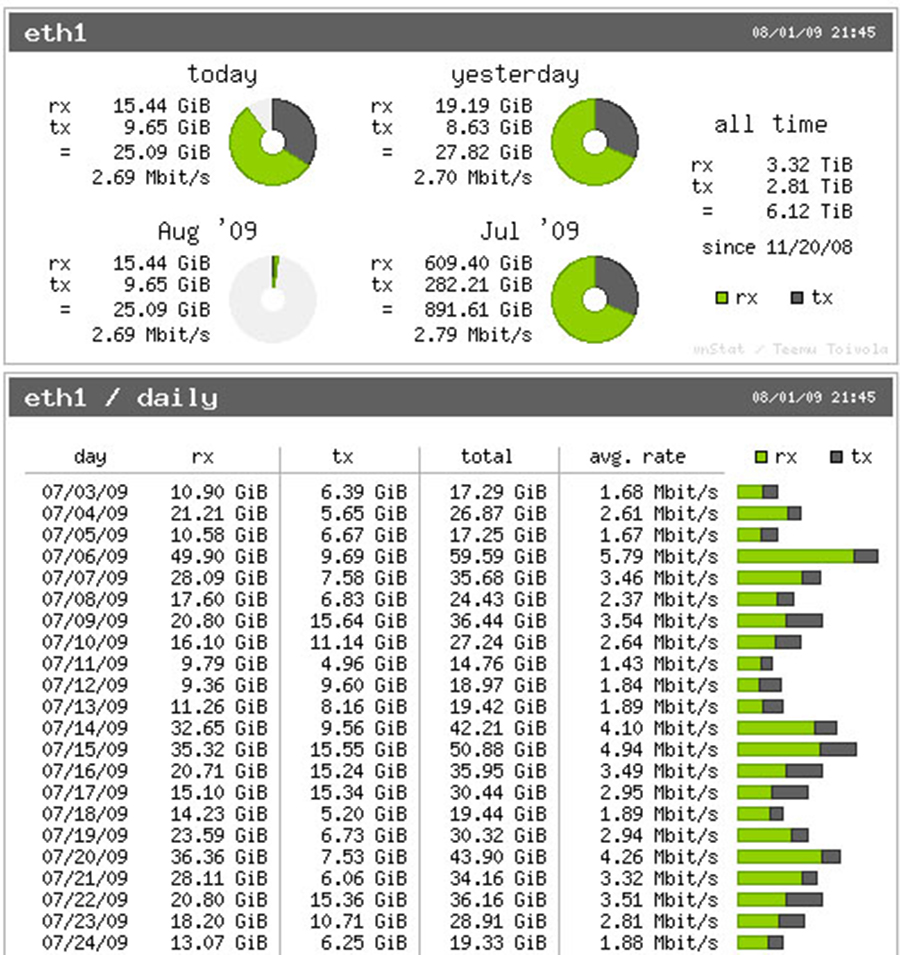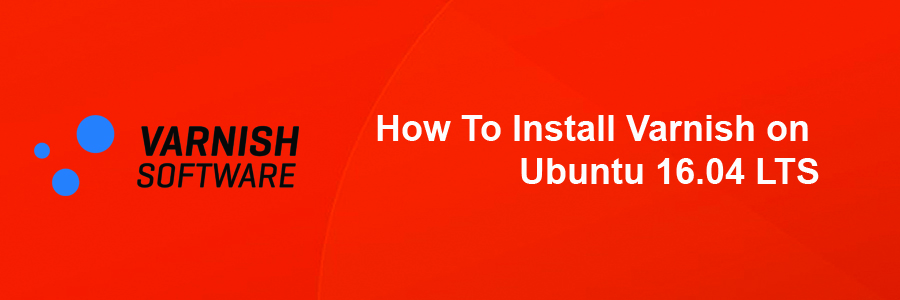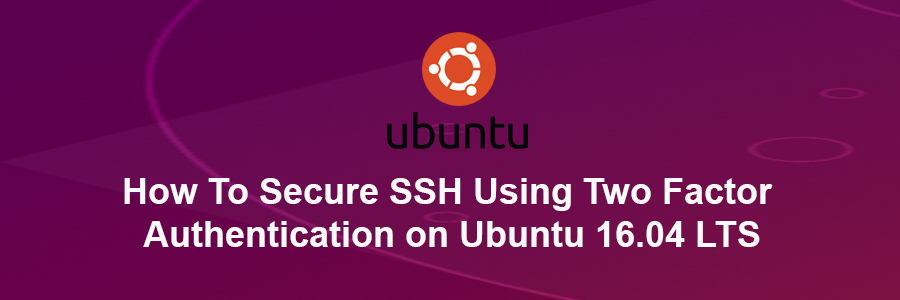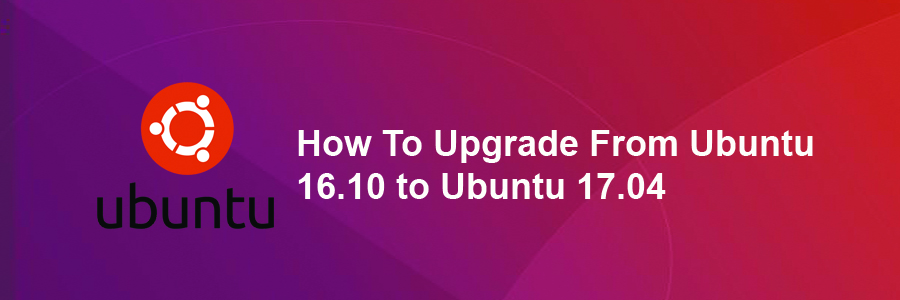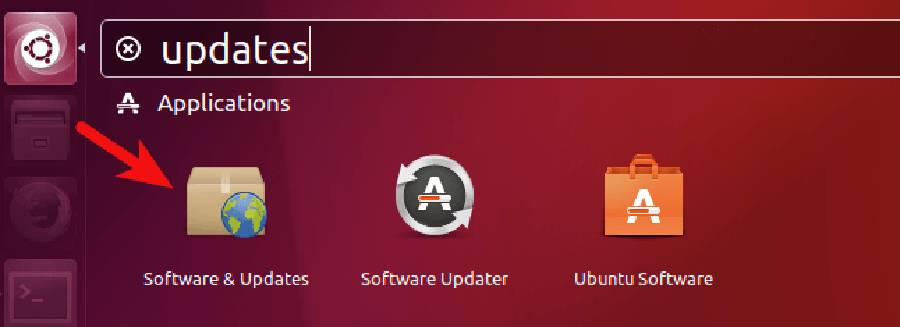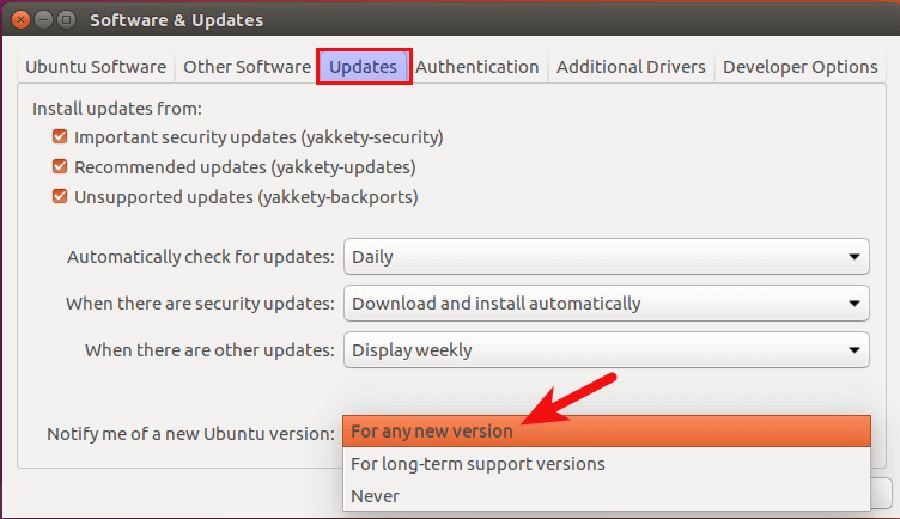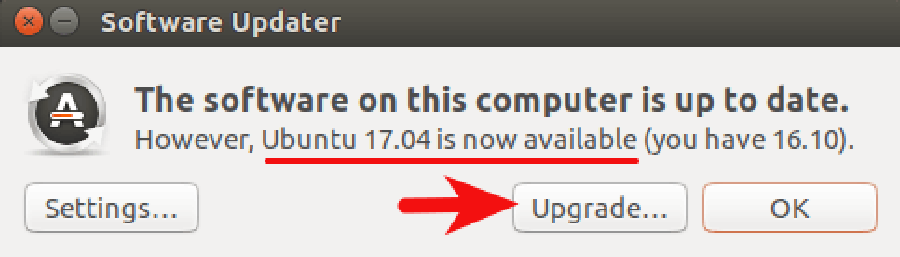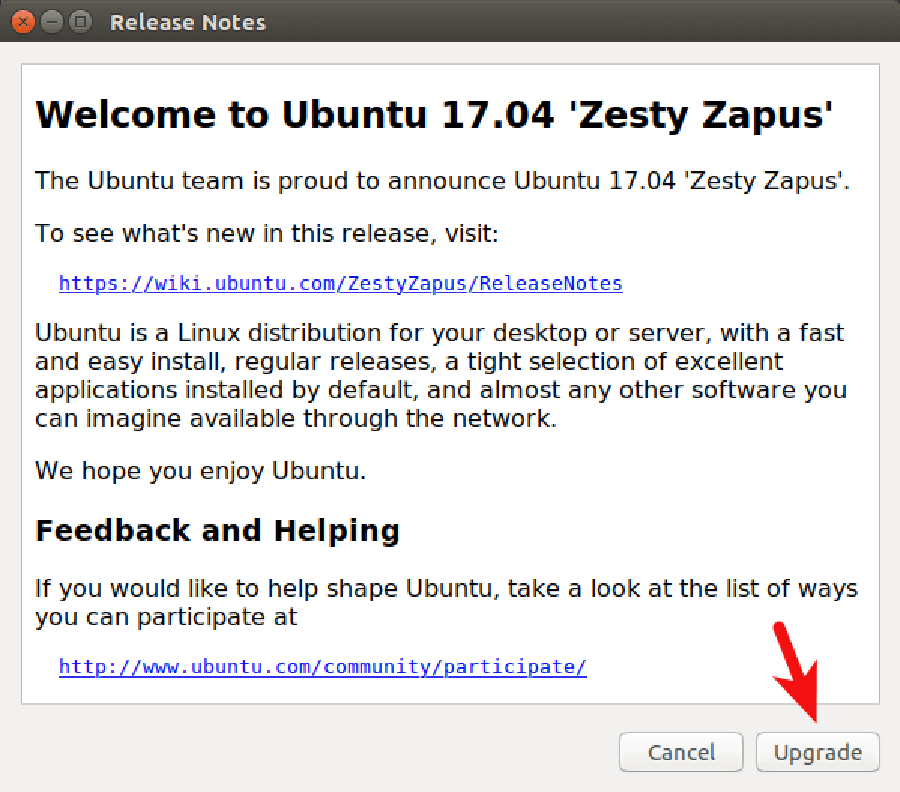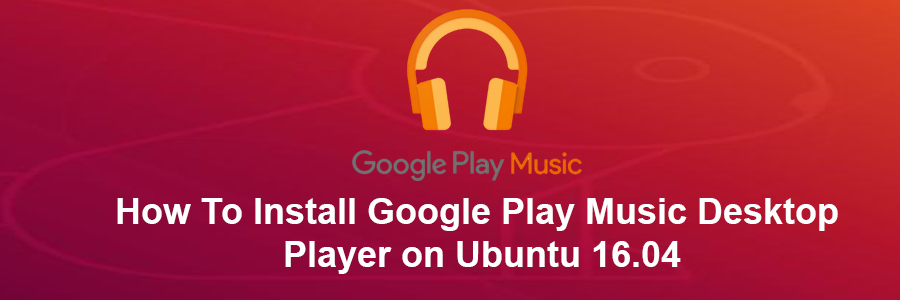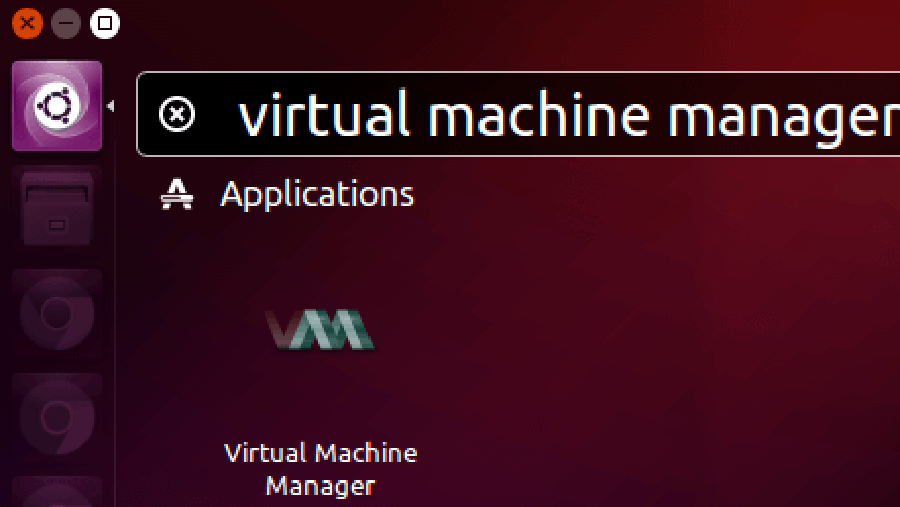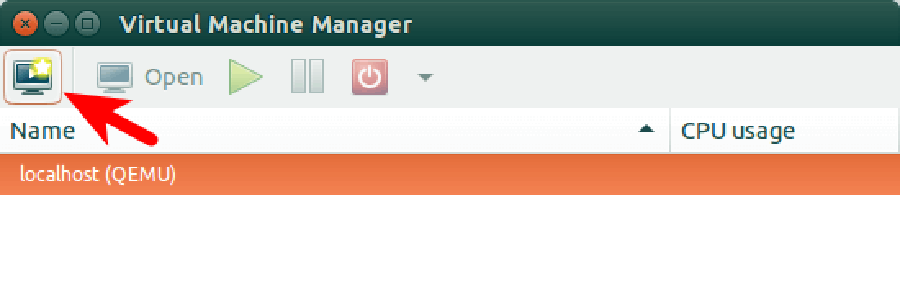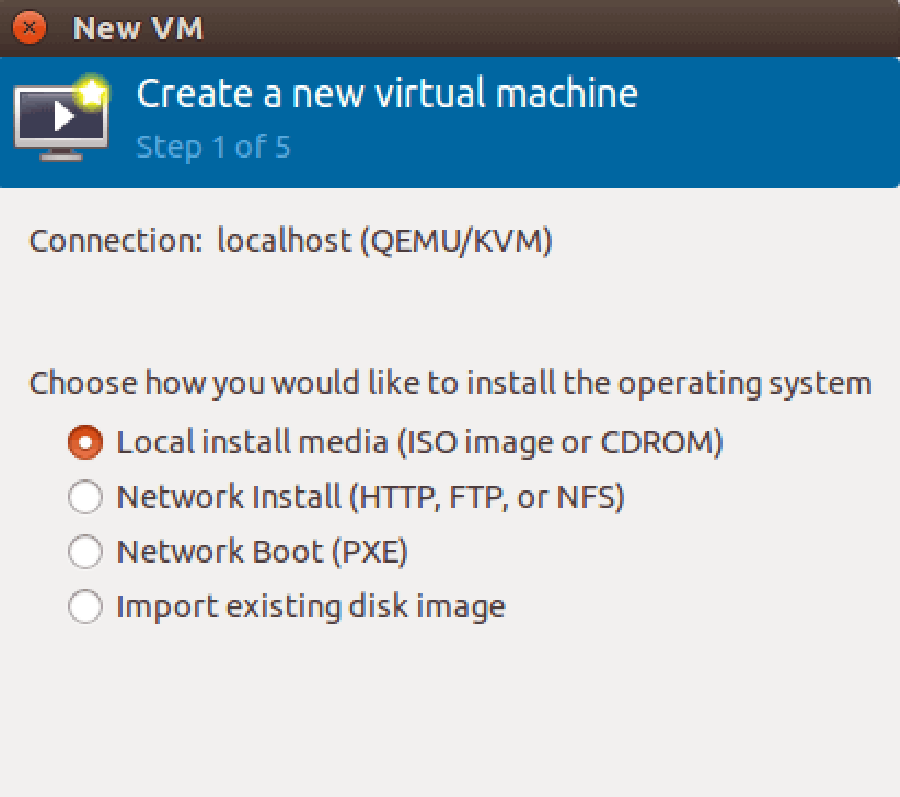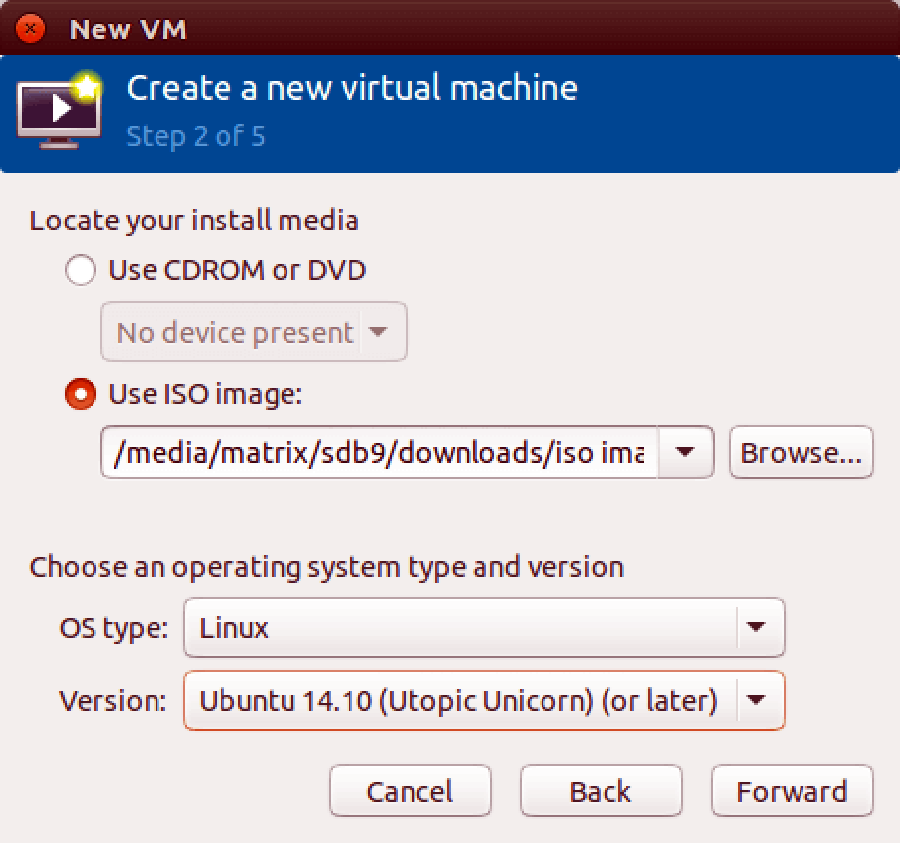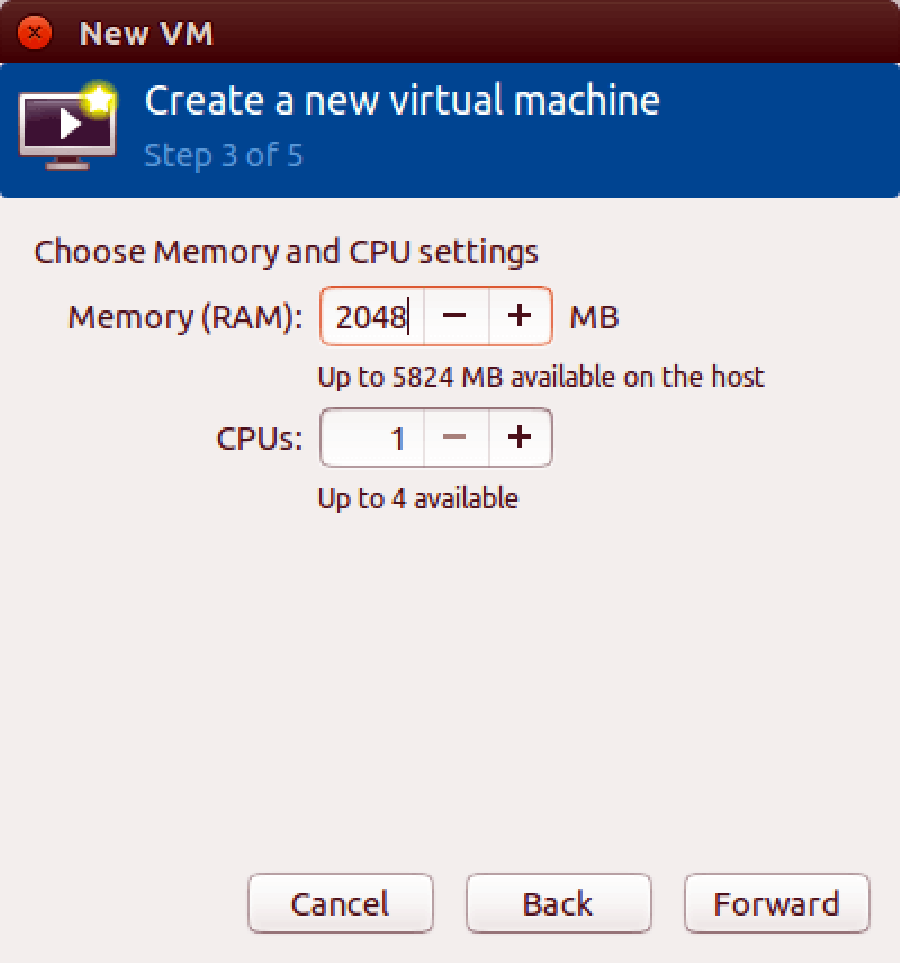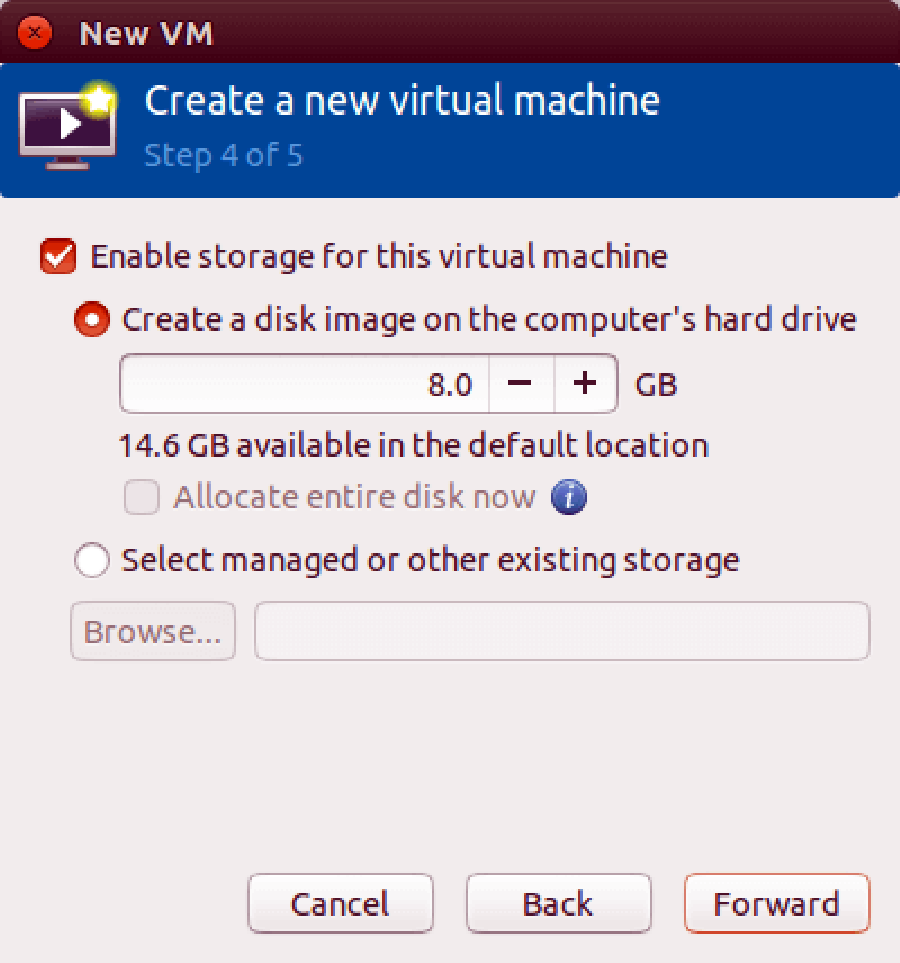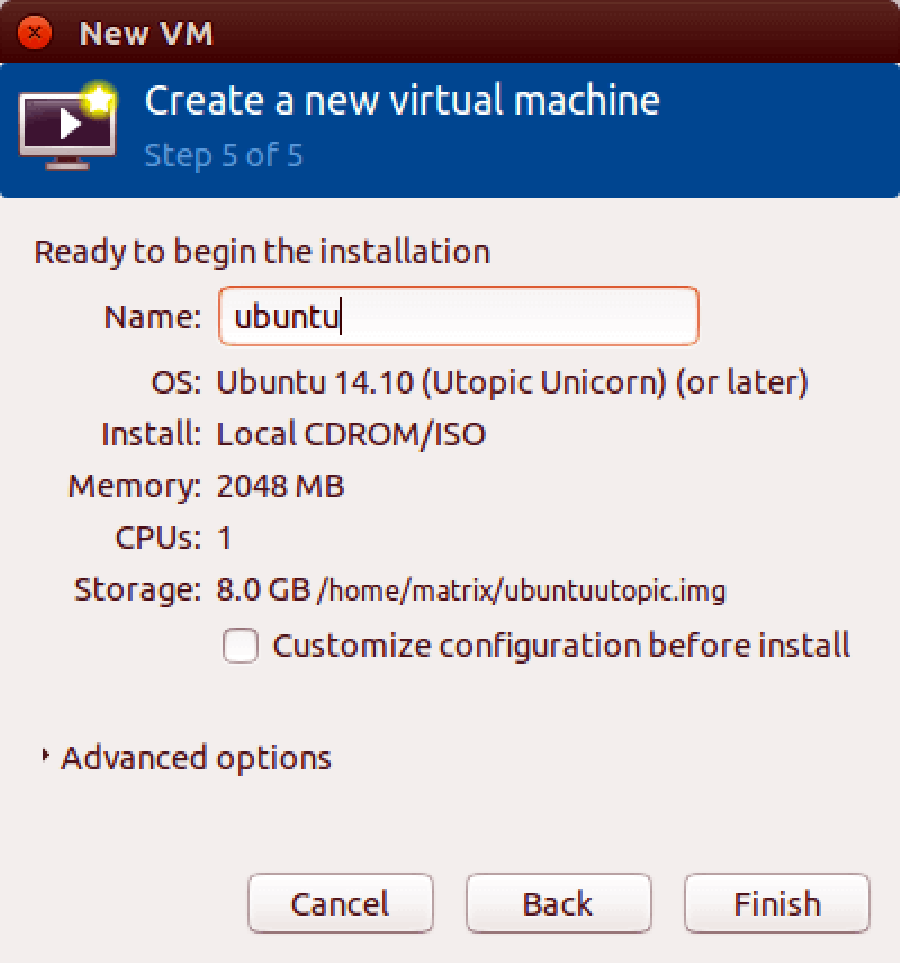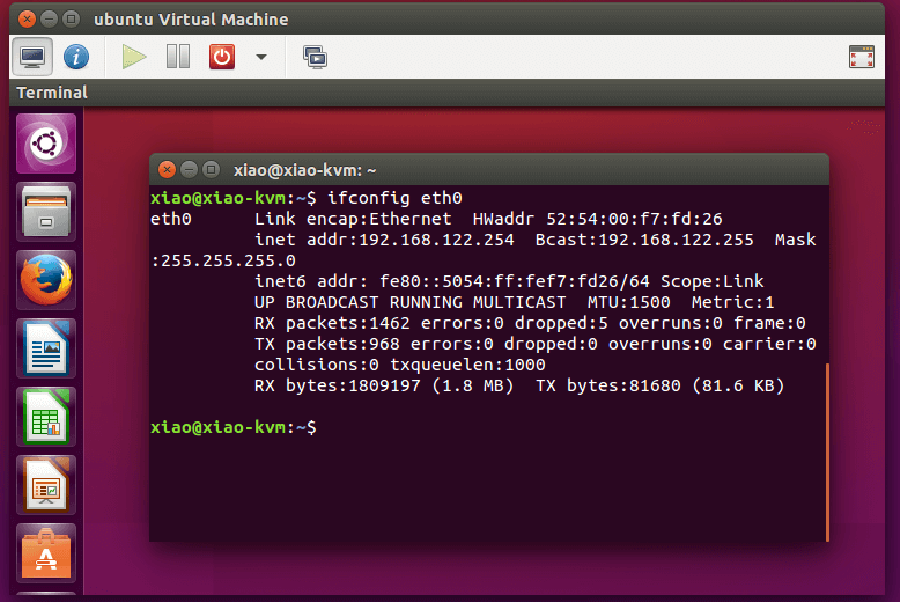HTTP/2 is the new updated HTTP protocol, and its supposed to be much more efficient than the now outdated http/1.1 version. Its goal is to reduce the latency as well as to make the web applications faster by allowing multiple concurrent requests between the web browser and the server across a single TCP connection. If you are looking to speed up the loading time of your website or blog then you should enable http/2.0 in your web server.
This article assumes you have at least basic knowledge of linux, know how to use the shell, and most importantly, you host your site on your own VPS. The installation is quite simple and assumes you are running in the root account, if not you may need to add ‘sudo’ to the commands to get root privileges. I will show you through the step by step enable HTTP/2.0 support in Apache running Ubuntu 16.04 (Xenial Xerus) server.
Enable HTTP/2.0 Support on Apache running Ubuntu 16.04 LTS
Step 1. First make sure that all your system packages are up-to-date by running these following apt-get commands in the terminal.
sudo apt-get update sudo apt-get upgrade
Step 2. Enable HTTP/2.0 Apache web server.
So make sure that your Apache version supporting HTTP/2 protocol. If you have not installed Apache or using older version upgrade it first. Use the following commands to add PPA for installing latest Apache2 version on your Ubuntu system:
sudo apt-get install python-software-properties sudo add-apt-repository ppa:ondrej/apache2 sudo apt-get update sudo apt-get install apache2
Once installed, verify Apache version:
### apache2 -v Server version: Apache/2.4.17 (Ubuntu) Server built: 2017-03-05T00:00:00
Enable the HTTP/2.0 module by typing this commands:
sudo a2enmod http2
Restart Apache for the changes to take effect:
systemctl restart apache2
Now open your VirtualHost file ( e.g. most likely at this path /etc/apache2/sites-available/ ) and put this code in:
Protocols h2 http/1.1
Step 3. Verify HTTP/2.
Go to https://tools.keycdn.com/http2-test and test if http/2.0 is detected in your domain.
https://tools.keycdn.com/http2-test
Congratulation’s! You have successfully enable HTTP/2.0 apache web server. Thanks for using this tutorial for enable HTTP/2.0 support on Apache running Ubuntu 16.04 LTS (Xenial Xerus) system. For additional help or useful information, we recommend you to check the official Apache web site.