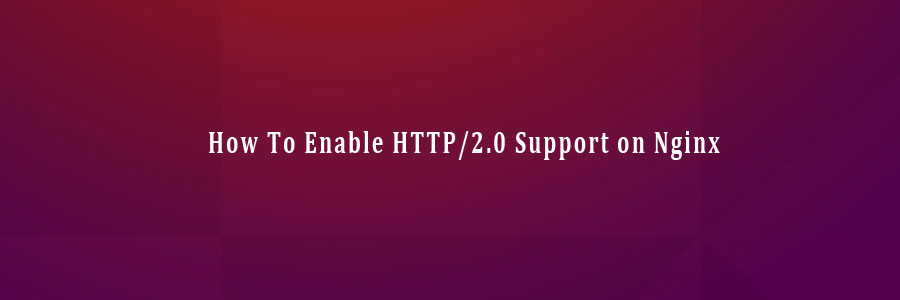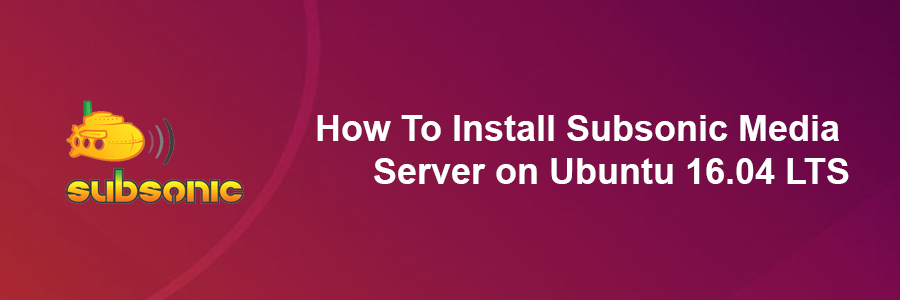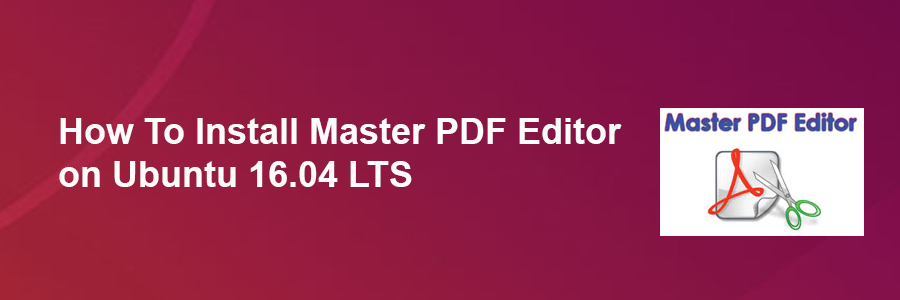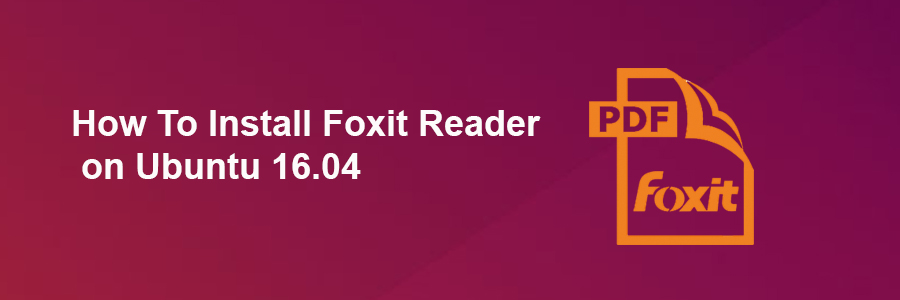Bitcoin Core is programmed to decide which block chain contains valid transactions. The users of Bitcoin Core only accept transactions for that block chain, making it the Bitcoin block chain that everyone else wants to use. It is these users who keep Bitcoin decentralized. They individually run their own Bitcoin Core full nodes, and each of those full nodes separately follows the exact same rules to decide which block chain is valid.
This article assumes you have at least basic knowledge of linux, know how to use the shell, and most importantly, you host your site on your own VPS. The installation is quite simple and assumes you are running in the root account, if not you may need to add ‘sudo’ to the commands to get root privileges. I will show you through the step by step installation Bitcoin Wallet on a Ubuntu 16.04 (Xenial Xerus) server.
Install Bitcoin Core Wallet on Ubuntu 16.04 LTS
Step 1. First make sure that all your system packages are up-to-date by running these following apt-get commands in the terminal.
sudo apt-get update sudo apt-get upgrade
Step 2. Installing Bitcoin Core Wallet.
First, add the PPA repository and install Bitcoin open a terminal window:
add-apt-repository ppa:bitcoin/bitcoin apt-get update
Finally, install Bitcoin core itself. Enter “Y” when asked asked for permission to continue:
apt-get install bitcoin-qt bitcoind
Once installed, Bitcoin Core wallet can be started from Unity Dash or your preferred app launcher or Bitcoin Core can be started from the command line with:
bitcoin-qt
Congratulation’s! You have successfully installed Bitcoin Wallet. Thanks for using this tutorial for installing Bitcoin Core Wallet on Ubuntu 16.04 LTS (Xenial Xerus) system. For additional help or useful information, we recommend you to check the official Bitcoin Core Wallet web site.