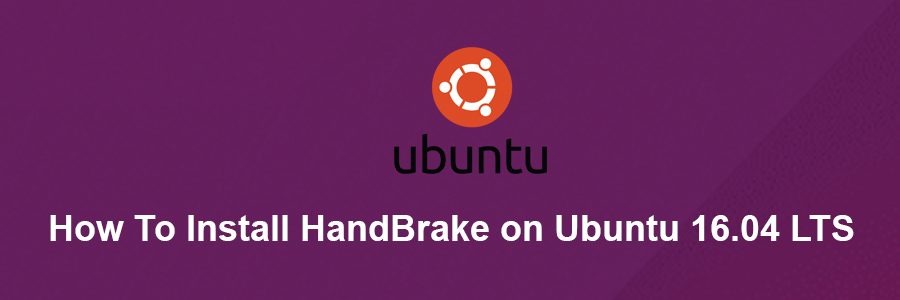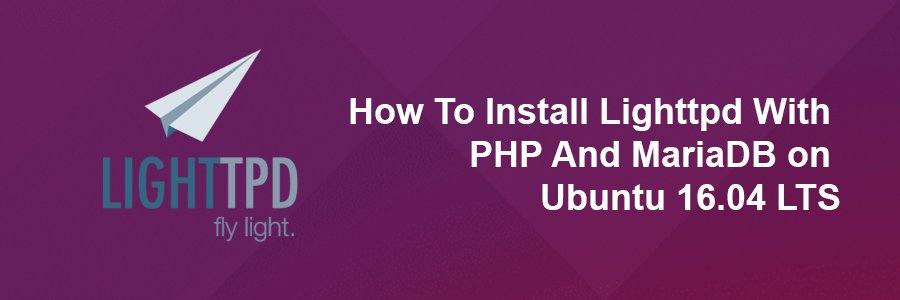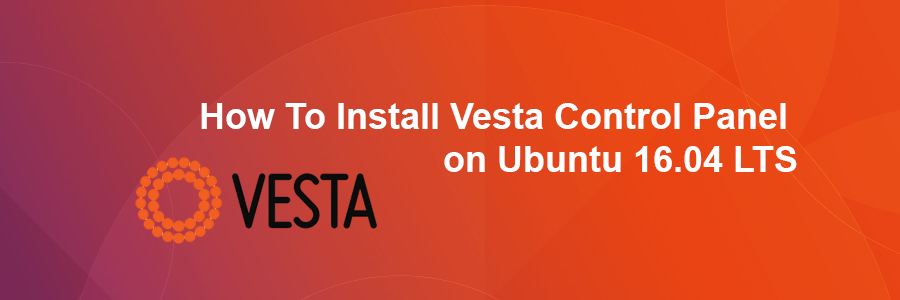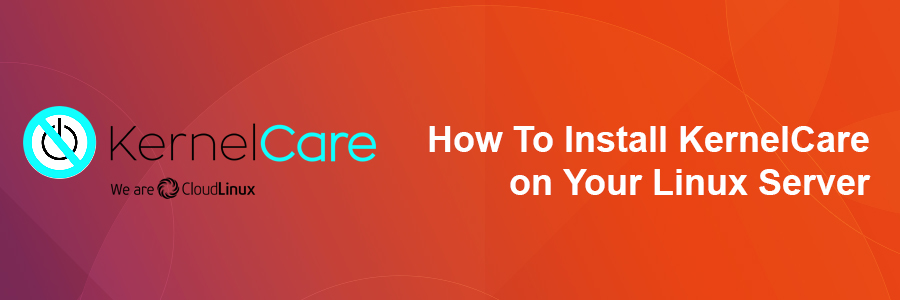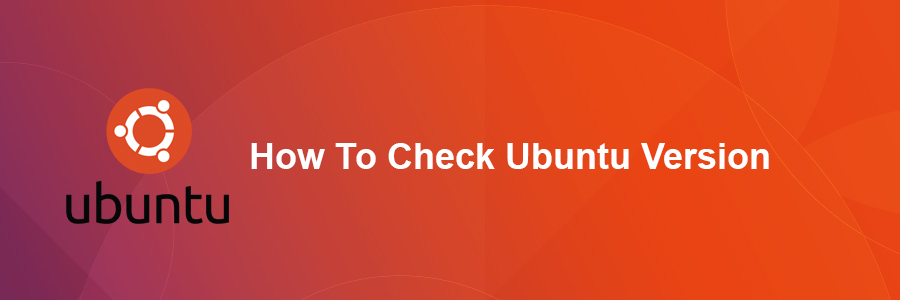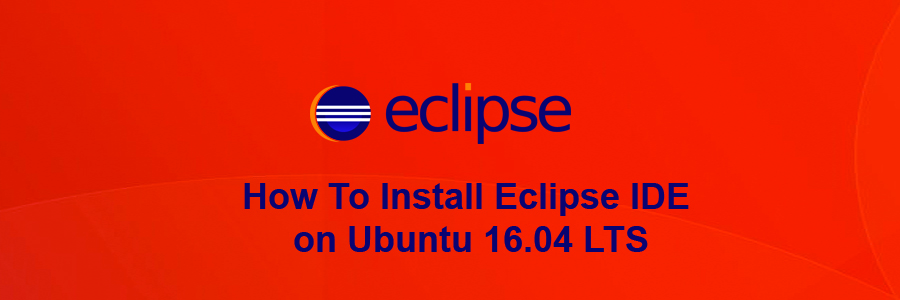HandBrake is a popular video transcoding tool that will convert video files into numerous different video and audio formats so they can be used on a number of supported devices.
This article assumes you have at least basic knowledge of Linux, know how to use the shell, and most importantly, you host your site on your own VPS. The installation is quite simple and assumes you are running in the root account, if not you may need to add ‘sudo’ to the commands to get root privileges. I will show you through the step by step installation HandBrake open source video transcoder on Ubuntu 16.04 Xenial Xerus server.
HandBrake Features
Convert Video from any format.
Built-in device presets e.g. iPhone, iPad, AppleTV, Android etc.
Ability to process DVD and BlueRay sources.
File Containers: .MP4(.M4V) and .MKV.
Video Encoders: H.264(x264), H.265(x265) MPEG-4 and MPEG-2 (libav), VP8 (libvpx) and Theora.
Audio Encoders: AAC, CoreAudio AAC/HE-AAC (OS X Only), MP3, Flac, AC3, or Vorbis.
Audio Pass-thru: AC-3, DTS, DTS-HD, AAC and MP3 tracks.
Title / Chapter selection.
Subtitles (VobSub, Closed Captions CEA-608, SSA, SRT).
Video Filters: Deinterlacing, Decomb, Denoise, Detelecine, Deblock, Grayscale, Cropping and scaling.
Install HandBrake on Ubuntu 16.04 LTS
Step 1. First make sure that all your system packages are up-to-date by running these following apt-get commands in the terminal.
sudo apt-get update sudo apt-get upgrade
Step 2. Installing HandBrake.
First, you’ll need to add Handbrake’s PPA (personal package archive) to your system:
sudo add-apt-repository ppa:stebbins/handbrake-releases
Install Handbrake itself with this command:
apt-get update apt-get install handbrake-gtk handbrake-cli
Once installed, next you can start HandBrake by searching for it Unity Dash. If the app icon doesn’t show up, try logging out and logging back in.
Congratulations! You have successfully installed HandBrake. Thanks for using this tutorial for installing HandBrake open source video transcoder in Ubuntu 16.04 Xenial Xerus systems. For additional help or useful information, we recommend you to check the official HandBrake web site.