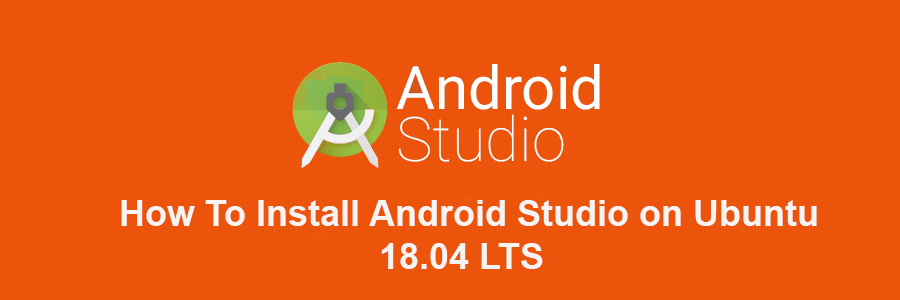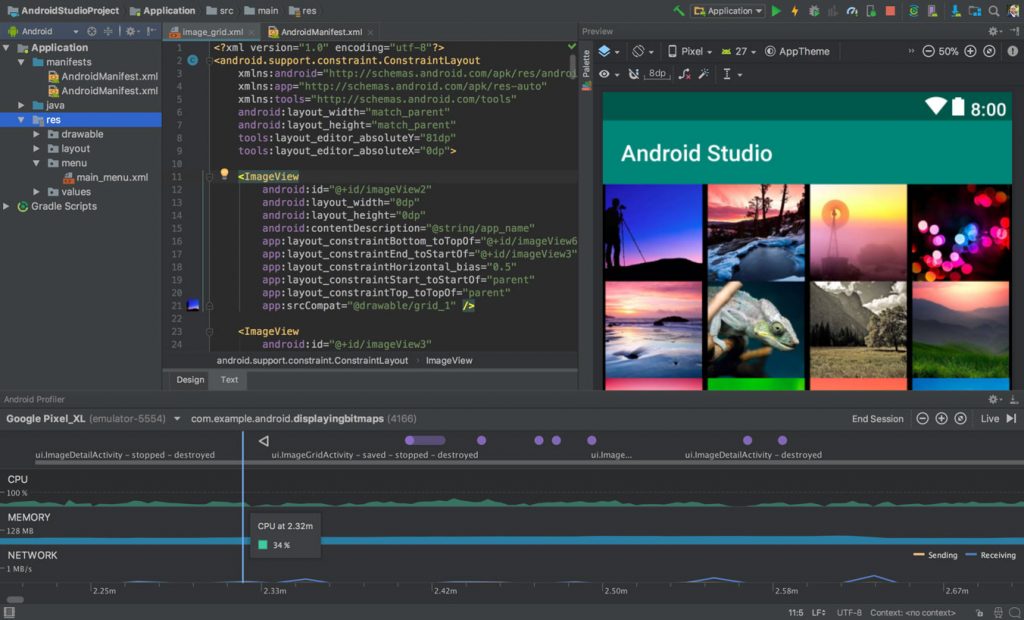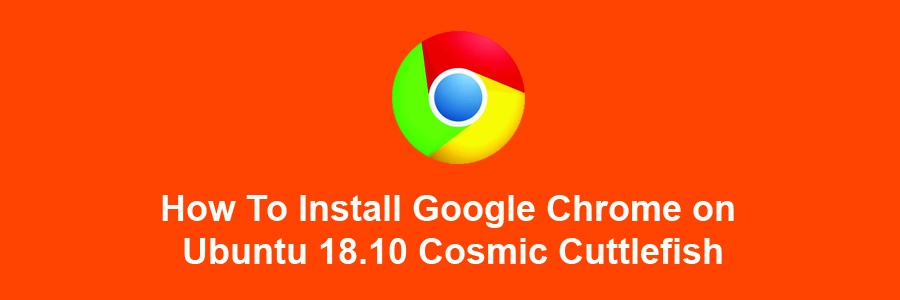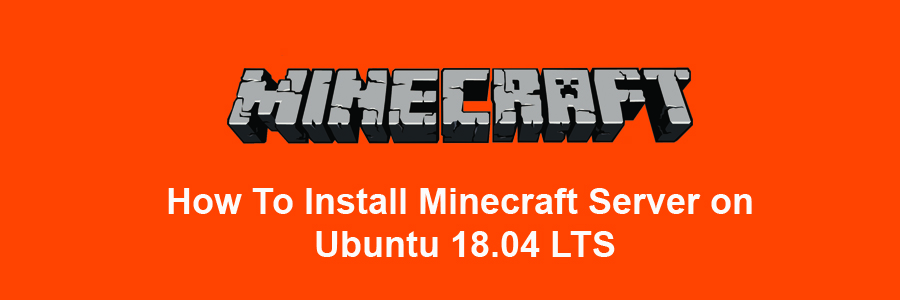Wine (originally an acronym for “Wine Is Not an Emulator”) is a compatibility layer capable of running Windows applications on several POSIX-compliant operating systems, such as Linux, macOS, & BSD. Instead of simulating internal Windows logic like a virtual machine or emulator, Wine translates Windows API calls into POSIX calls on-the-fly, eliminating the performance and memory penalties of other methods and allowing you to cleanly integrate Windows applications into your desktop.
This article assumes you have at least basic knowledge of Linux, know how to use the shell, and most importantly, you host your site on your own VPS. The installation is quite simple and assumes you are running in the root account, if not you may need to add ‘sudo’ to the commands to get root privileges. I will show you through the step by step installation Wine on an Ubuntu 18.04 (Bionic Beaver) server.
Install Wine on Ubuntu 18.04 LTS
Step 1. First, make sure that all your system packages are up-to-date
sudo apt update sudo apt upgrade
Step 2. Installing Wine on Ubuntu 18.04 LTS.
Install Wine from Ubuntu repository.
We recommend that you install Wine on your system through the standard Ubuntu repository, as this way you can have a more stable version on your system:
## 64bit ## sudo apt install wine64 ## 32bit ## sudo apt install wine32
Installing Wine from the WineHQ repository.
The WineHQ repository has a set of standard Wine packages that you can download and install on your system:
sudo dpkg --add-architecture i386
Run the following in order to add the WineHQ signing key:
wget -qO- https://dl.winehq.org/wine-builds/Release.key | sudo apt-key add -
Next, run the following command in order to add the relevant repository from the WineHQ:
sudo apt-add-repository 'deb http://dl.winehq.org/wine-builds/ubuntu/ artful main'
This is the most recent and stable release of Wine available. Use the following command to install this version:
sudo apt-get install --install-recommends winehq-stable
Congratulation’s! You have successfully installed Wine. Thanks for using this tutorial for installing Wine on Ubuntu 18.04 LTS system. For additional help or useful information, we recommend you to check the official Wine web site.