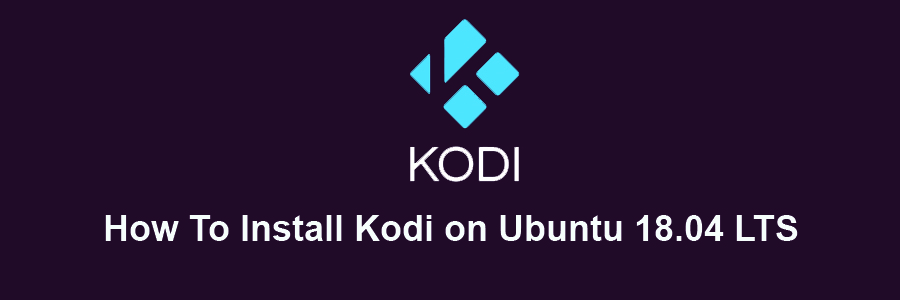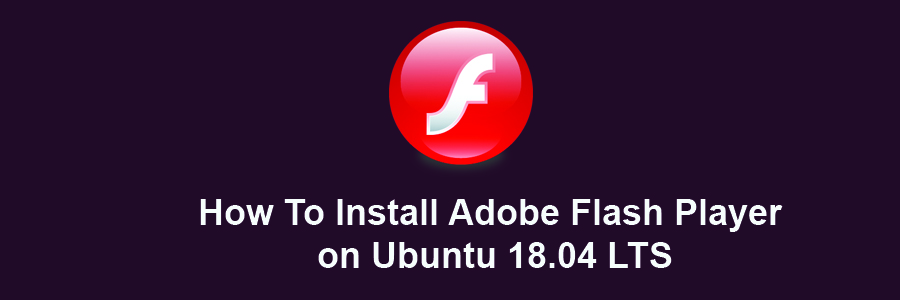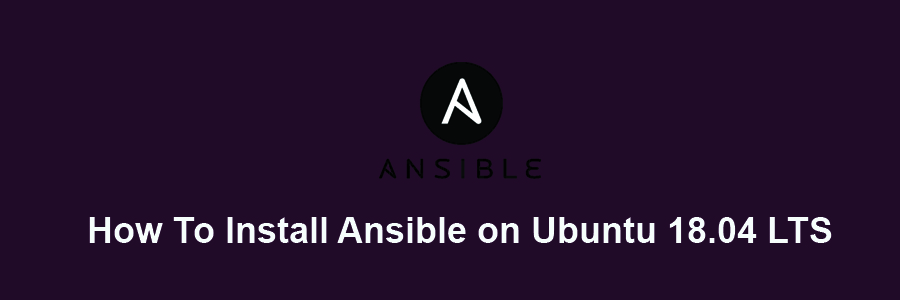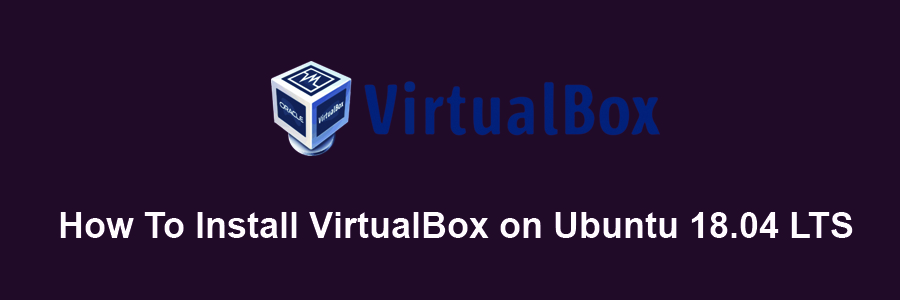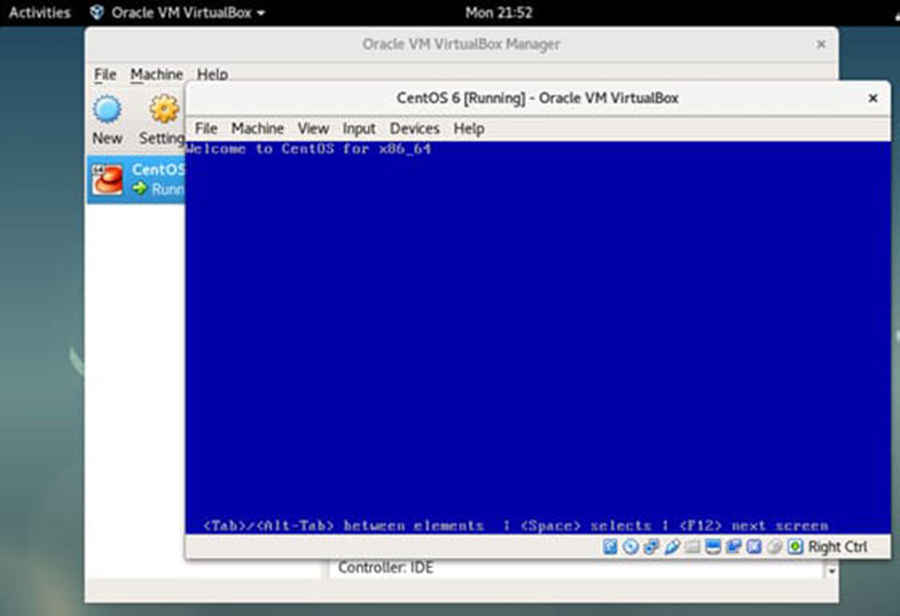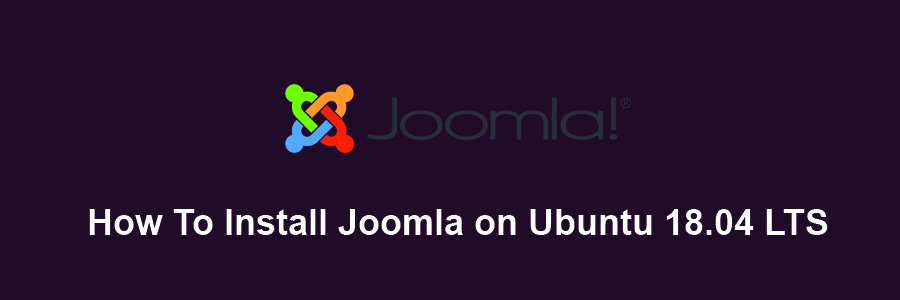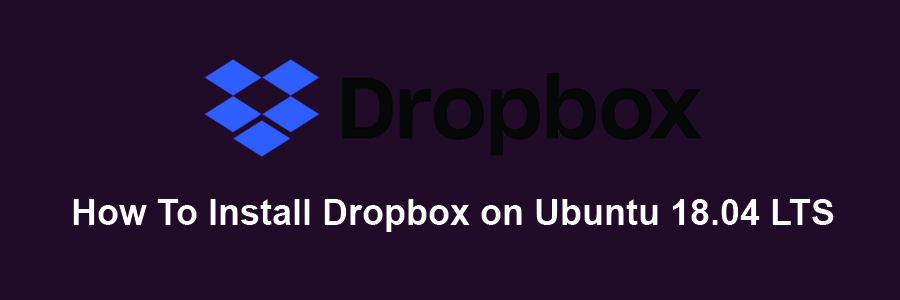Kodi (formerly XBMC Media Center) is an open source and very powerful project that provides all the necessary tools for transforming your regular PC into a bona fide HTPC, which if used in conjunction a big screen TV and a Hi-Fi audio system, will transform your living room into a veritable home theater. Currently Kodi can be used to play almost all popular audio and video formats around. It was designed for network playback, so you can stream your multimedia from anywhere in the house or directly from the internet using practically any protocol available. Use your media as-is: Kodi can play CDs and DVDs directly from the disk or image file, almost all popular archive formats from your hard drive, and even files inside ZIP and RAR archives. In this tutorial we will learn How To Install Kodi on Ubuntu 18.04 LTS.
This article assumes you have at least basic knowledge of linux, know how to use the shell, and most importantly, you host your site on your own VPS. The installation is quite simple and assumes you are running in the root account, if not you may need to add ‘sudo’ to the commands to get root privileges. I will show you through the step by step installation Kodi in Ubuntu 18.04 (Bionic Beaver) server.
Install Kodi on Ubuntu 18.04 LTS Bionic Beaver
Step 1. First, make sure that all your system packages are up-to-date
sudo apt-get update sudo apt-get upgrade
Step 2. Installing Kodi on Ubuntu 18.04 LTS.
Method 1. Install Kodi from PPA.
Install Kodi on Ubuntu 18.04 directly from Kodi’s PPA repository:
sudo apt-get install software-properties-common sudo add-apt-repository ppa:team-xbmc/ppa sudo apt-get update sudo apt-get install kodi
Method 2. Install Kodi from command line.
Run the following commands to install Kodi:
sudo apt install kodi
After installing the application you can verify the version of kodi media player using the following command:
kodi -v
You can start Kodi from command by entering executing the following linux command:
kodi
Or, log out and select log in with Kodi session. Or launch the media center from the Dash (may need restart).
Congratulation’s! You have successfully installed kodi. Thanks for using this tutorial for installing kodi media center on 18.04 LTS (Bionic Beaver) system. For additional help or useful information, we recommend you to check the official Kodi web site.