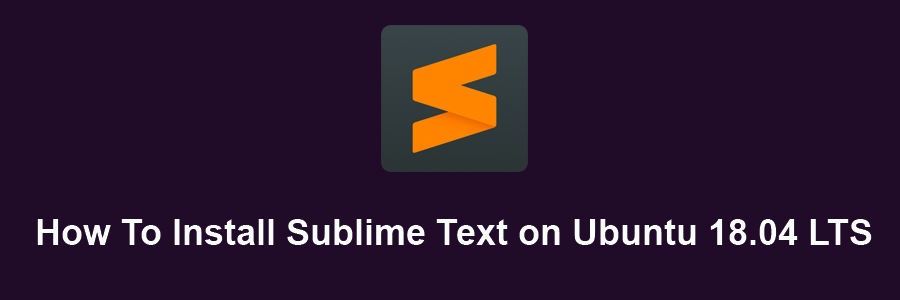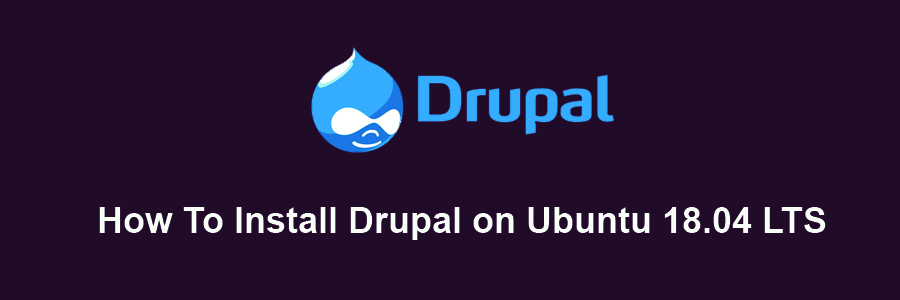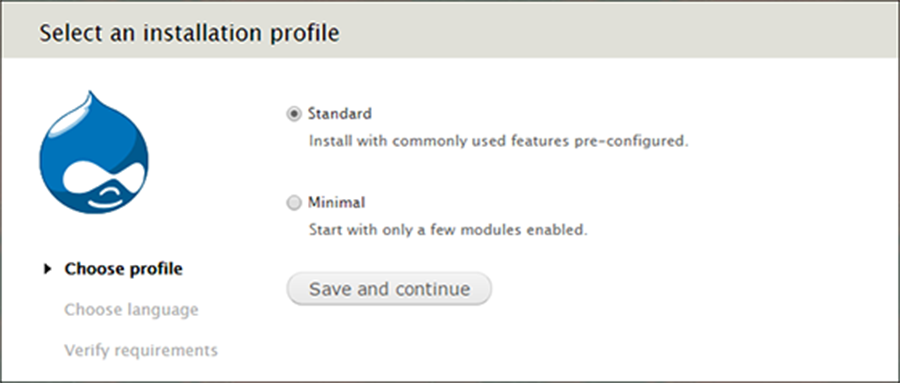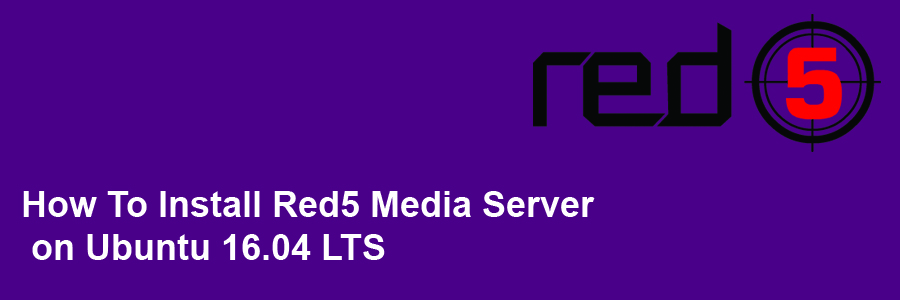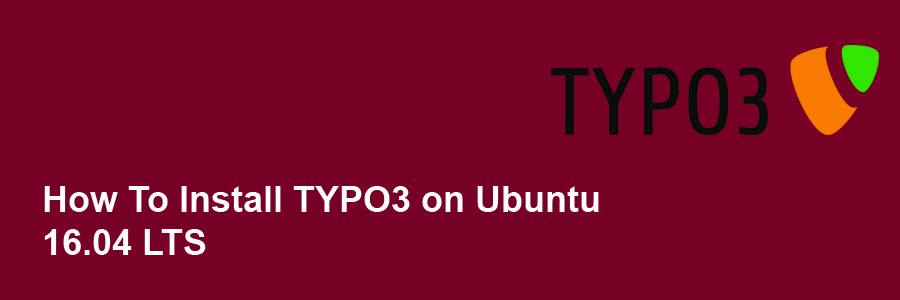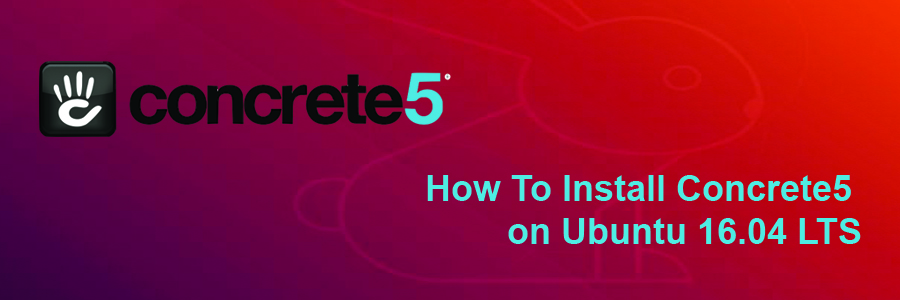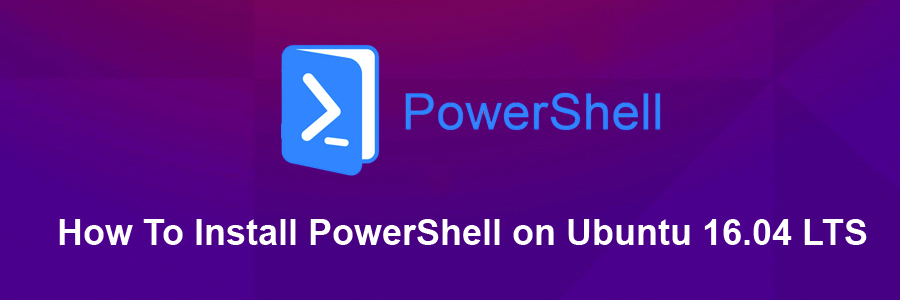Sublime Text is a cross-platform text and source code editor with a Python API. It is a sophisticated text editor for code, markup and prose. Its functionality is extendable with plugins. Most of the extending packages have free-software licenses and are community-built and maintained.
This article assumes you have at least basic knowledge of Linux, know how to use the shell, and most importantly, you host your site on your own VPS. The installation is quite simple and assumes you are running in the root account, if not you may need to add ‘sudo’ to the commands to get root privileges. I will show you through the step by step installation Sublime Text 3 on a Ubuntu 18.04 (Bionic Beaver) server.
Sublime Text 3 Features
“Goto Anything,” quick navigation to files, symbols, or lines
“Command palette” uses adaptive matching for quick keyboard invocation of arbitrary commands
Simultaneous editing: simultaneously make the same interactive changes to multiple selected areas
Python-based plugin API
Project-specific preferences
Extensive customizability via JSON settings files, including project-specific and platform-specific settings
Cross platform (Windows, OS X, Linux)
Compatible with many language grammars from Textmate.
proprietary software, may be downloaded and evaluated for free, however a license must be purchased for continued use.
Install Sublime Text on Ubuntu 18.04 LTS Bionic Beaver
Step 1. First make sure that all your system packages are up-to-date
sudo apt-get update sudo apt-get upgrade
Step 2. Installing Sublime Text on Ubuntu 18.04 LTS.
First add Sublime Text signing key and repository:
wget -qO - https://download.sublimetext.com/sublimehq-pub.gpg | sudo apt-key add - apt-add-repository "deb https://download.sublimetext.com/ apt/stable/"
Once you’ve added the repo you can go ahead and run an update and install the app:
apt install sublime-text
When installation is complete you can launch the app from your desktop app launcher or start Sublime Text editor on your Ubuntu 18.04 system open up terminal and enter:
subl
Congratulation’s! You have successfully installed Sublime Text 3. Thanks for using this tutorial for installing Sublime Text editor on Ubuntu 18.04 LTS Bionic Beaver systems. For additional help or useful information, we recommend you to check the official Sublime Text web site.