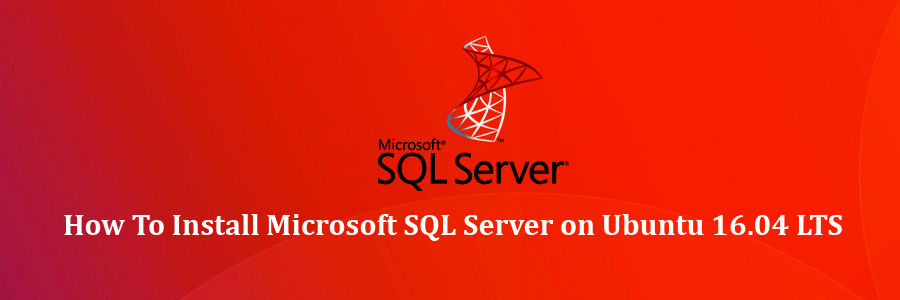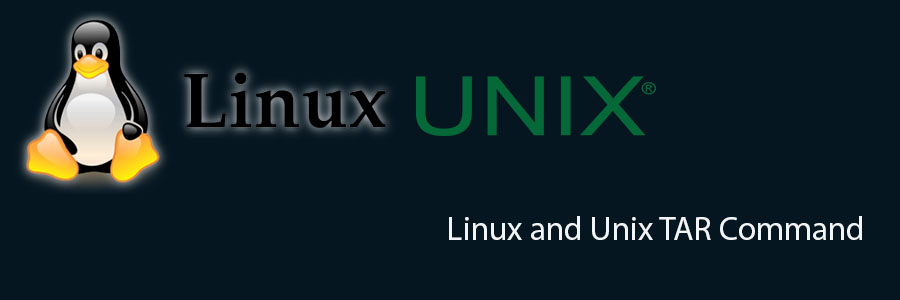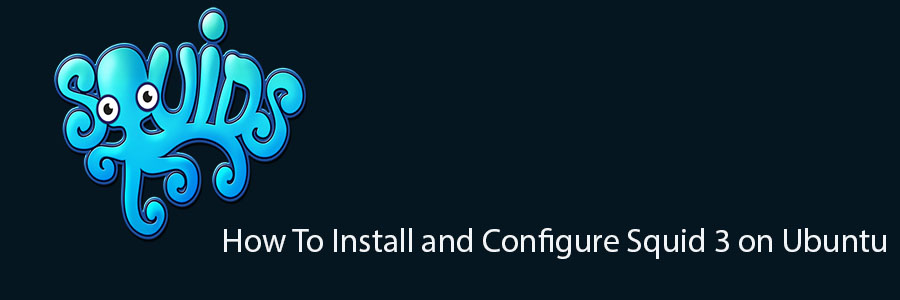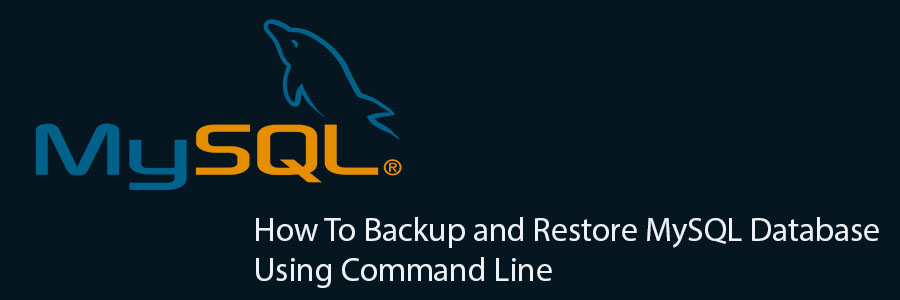Microsoft SQL Server is a relational database management system developed by Microsoft. As a database server, it is a software product with the primary function of storing and retrieving data as requested by other software applications which may run either on the same computer or on another computer across a network (including the Internet).
This article assumes you have at least basic knowledge of Linux, know how to use the shell, and most importantly, you host your site on your own VPS. The installation is quite simple and assumes you are running in the root account, if not you may need to add ‘sudo’ to the commands to get root privileges. I will show you through the step by step installation Microsoft SQL Server on a Ubuntu 16.04 (Xenial Xerus) server.
Install Microsoft SQL Server on Ubuntu 16.04 LTS
Step 1. First make sure that all your system packages are up-to-date by running these following apt-get commands in the terminal.
sudo apt-get update sudo apt-get upgrade
Step 2. Installing Microsoft SQL Server on Ubuntu 16.04.
To begin, we’ll need to add two repositories to our software sources list:
wget https://packages.microsoft.com/keys/microsoft.asc sudo apt-key add microsoft.asc curl https://packages.microsoft.com/config/ubuntu/16.04/mssql-server.list | sudo tee /etc/apt/sources.list.d/mssql.list curl https://packages.microsoft.com/config/ubuntu/16.04/prod.list | sudo tee /etc/apt/sources.list.d/msprod.list
Next we install the MS SQL server by following command:
apt-get update apt-get install mssql-server mssql-tools -y
Step 3. Configure MS SQL server.
Once installation is complete, you will be reminded to run the configuration script (/opt/mssql/bin/sqlservr-setup) to accept the license terms, set the password for the SA user, and start the service.
sudo /opt/mssql/bin/sqlservr-setup
Output:
Microsoft(R) SQL Server(R) Setup
You can abort setup at anytime by pressing Ctrl-C. Start this program
with the –help option for information about running it in unattended
mode.
The license terms for this product can be downloaded from http://go.microsoft.com/fwlink/?LinkId=746388 and found in /usr/share/doc/mssql-server/LICENSE.TXT. Do you accept the license terms? If so, please type "YES": YES Please enter a password for the system administrator (SA) account: Enter Admin Password Please confirm the password for the system administrator (SA) account: Re Enter Admin Password Setting system administrator (SA) account password... Do you wish to start the SQL Server service now? [y/n]: n You can use sqlservr-setup --start-service to start SQL Server, and sqlservr-setup --enable-service to enable SQL Server to start at boot. Setup completed successfully.
Finally, Start the Microsoft SQL Server Service:
systemctl start mssql-server systemctl enable mssql-server
Step 4. Connect to MS SQL server.
Once the installation is complete, connect to MS SQL server using the following command:
sqlcmd -H 127.0.0.1 -U sa Password: 1>
Congratulation’s! You have successfully installed Microsoft SQL Server. Thanks for using this tutorial for installing Microsoft SQL Server (MS SQL) on your Ubuntu 16.04 LTS (Xenial Xerus) system. For additional help or useful information, we recommend you to check the official Microsoft SQL Server web site.