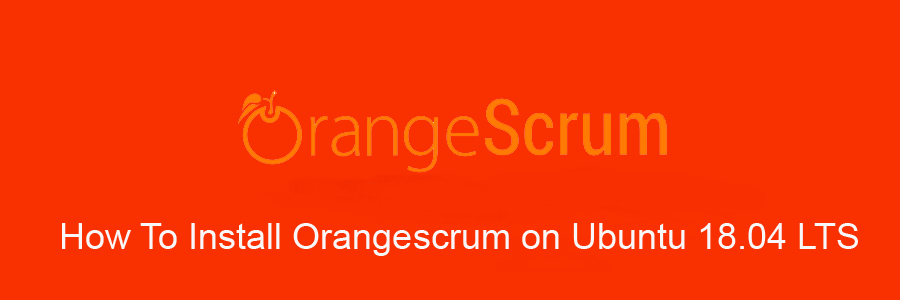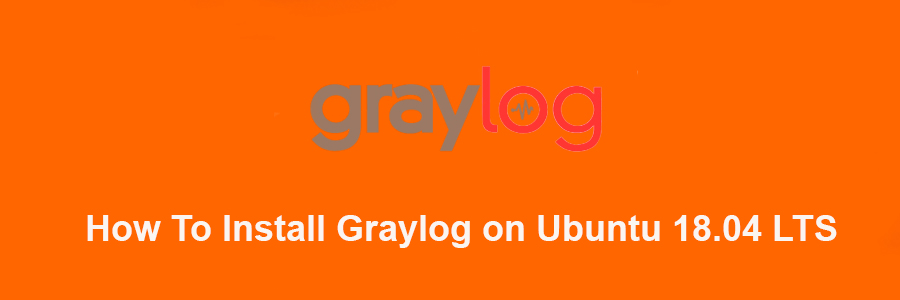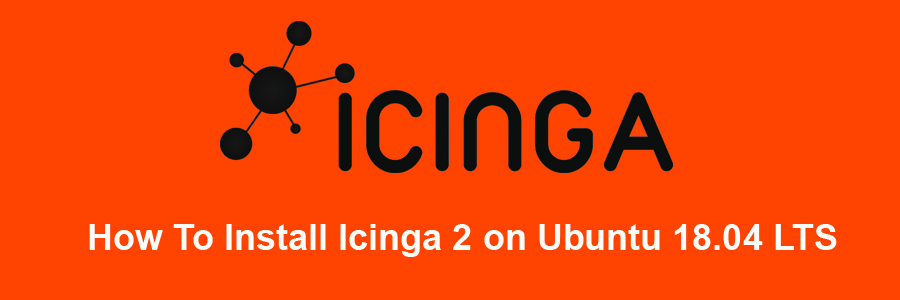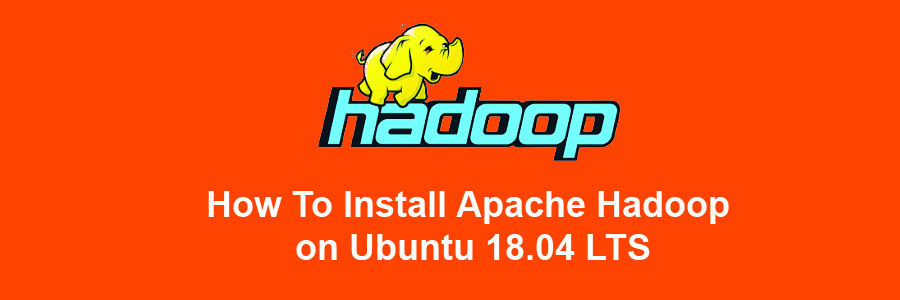Orangescrum is a free, open source, flexible project management web application written using CakePHP. It helps you to manage projects, teams, documents, and tasks, all in one place. Orangescrum provides various features like agile project management, collaboration, issue tracking, notifications, reporting, task management, and traditional project management functionality for small/medium businesses. Continue reading “How To Install Orangescrum on Ubuntu 18.04 LTS”
How To Install Graylog on Ubuntu 18.04 LTS
Graylog is a free and open source powerful centralized log management tool based on Elasticsearch and MongoDB. Graylog helps you to collect, index and analyze any machine logs centrally.
This article assumes you have at least basic knowledge of Linux, know how to use the shell, and most importantly, you host your site on your own VPS. The installation is quite simple and assumes you are running in the root account, if not you may need to add ‘sudo’ to the commands to get root privileges. I will show you through the step by step installation Graylog on an Ubuntu 18.04 (Bionic Beaver) server.
Install Graylog on Ubuntu 18.04 LTS Bionic Beaver
Step 1. First, make sure that all your system packages are up-to-date by running these following apt-get commands in the terminal.
sudo apt update sudo apt upgrade
Step 2. Installing Java.
Graylog is built using java, so it can technically run anywhere, however this may require you to install the Java Development Kit which contains the Runtime Environment too:
sudo apt install apt-transport-https uuid-runtime pwgen openjdk-8-jre-headless
Now check the java version:
java -version
Step 3. Installing MongoDB.
A stable version of MongoDB packages are already in the default Ubuntu repository. However, the version in Ubuntu’s repository isn’t the latest. If you want to install the latest version you must add a third-party repository to your system and install it from there:
sudo apt-key adv --keyserver hkp://keyserver.ubuntu.com:80 --recv 0C49F3730359A14518585931BC711F9BA15703C6
After adding the repository key to Ubuntu, run the commands below to add MongoDB repository to your system:
echo "deb http://repo.mongodb.org/apt/ubuntu trusty/mongodb-org/3.4 multiverse" | sudo tee /etc/apt/sources.list.d/mongodb-org-3.4.list
After that, update your system and refresh existing repositories by running the commands below:
apt update
And now install the latest stable version of MongoDB:
apt install -y mongodb-org
Step 4. Installing Elasticsearch.
First, install Elasticsearch using the apt package manager from the official Elastic repository:
wget -qO - https://packages.elastic.co/GPG-KEY-elasticsearch | sudo apt-key add - echo "deb http://packages.elastic.co/elasticsearch/2.x/debian stable main" | sudo tee -a /etc/apt/sources.list.d/elasticsearch-2.x.list apt-get update
Then, install Elasticsearch with apt using the following command:
apt-get -y install elasticsearch
Start the Elasticsearch service and set it to automatically start on boot:
systemctl restart elasticsearch systemctl enable elasticsearch
Once Elasticsearch is installed, you will need to modify the Elasticsearch main configuration file:
nano /etc/elasticsearch/elasticsearch.yml
Make the following changes:
cluster.name: graylog network.host: 127.0.0.1 discovery.zen.ping.timeout: 10s discovery.zen.ping.multicast.enabled: false discovery.zen.ping.unicast.hosts: ["127.0.0.1:9300"] script.inline: false script.indexed: false script.file: false
After a few seconds, run the following to test that Elasticsearch is running properly:
curl -X GET http://localhost:9200
Step 5. Installing Graylog.
Graylog is not available in the Ubuntu 18.04 default repository, you need to download and install the Graylog repository to your system:
wget https://packages.graylog2.org/repo/packages/graylog-2.4-repository_latest.deb dpkg -i graylog-2.4-repository_latest.deb
Update the package lists and install Graylog:
apt-get update -y apt-get install graylog-server -y
After you have installed the Graylog Server, you have to generate secret key for Graylog using the following command:
### pwgen -N 1 -s 96 MTtPFSMZxAvoLsUiXXauggyJ761hwkGn1ZTN2ovb8wN2tO1LzyeNbaatOrpLukp96p0MxwHQosmMGPbmw46ojnnSORVvr2
Now create a hash password for the root user that can be used to log in to the Graylog web server using the following command:
### echo -n Password | sha256sum e7cf3ef4f17c3999a94f2c6f612e8bmwe46b1026878e4e19398b23cehedelicsec221a
Edit the server.conf file:
nano /etc/graylog/server/server.conf
Make changes to the file as shown below:
password_secret= MTtPFSMZxAvoLsUiXXauggyJ761hwkGn1ZTN2ovb8wN2tO1LzyeNbaatOrpLukp96p0MxwHQosmMGPborm1YRojnnSORVvr2 root_password_sha2= e7cf3ef4f17c3999a94f2c6f612e8bmwe46b1026878e4e19398b23cehedelicsec221a [email protected] root_timezone=UTC elasticsearch_discovery_zen_ping_unicast_hosts = ipaddress:9300 elasticsearch_shards=1 script.inline: false script.indexed: false script.file: false
To enable the Graylog web interface, make changes to the file as shown below:
rest_listen_uri = http://your-server-ip:12900/ web_listen_uri = http://your-server-ip:9000/
After you have modified the configuration file, you can start Graylog Service using the following commands:
systemctl enable graylog-server
systemctl restart graylog-server
Step 6. Accessing Graylog.
Graylog will be available on HTTP port 8080 by default. Open your favorite browser and navigate to http://yourdomain.com:9000 or http://server-ip:9000 and complete the required the steps to finish the installation.
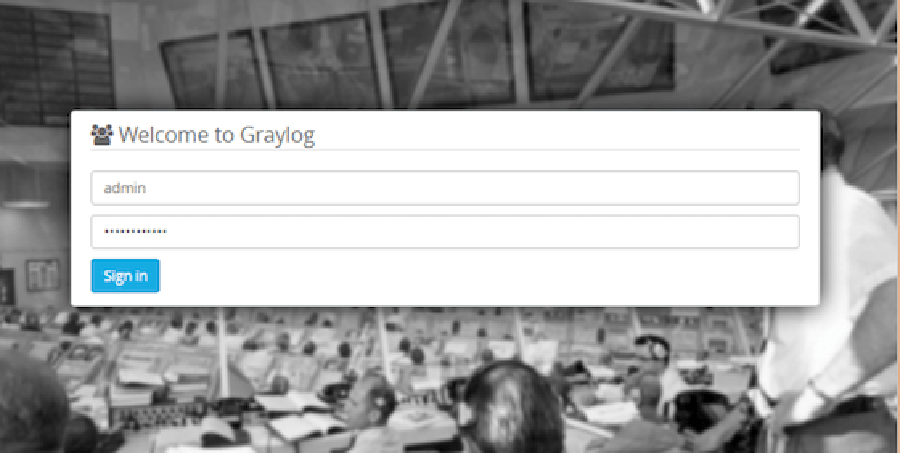
Congratulation’s! You have successfully installed Graylog. Thanks for using this tutorial for installing Graylog on Ubuntu 18.04 LTS system. For additional help or useful information, we recommend you to check the official Graylog web site.
How to Install Squid Proxy Server on Ubuntu 18.04 LTS
Squid is a caching proxy for the Web supporting HTTP, HTTPS, FTP, and more. Squid proxy is used by various organisation and internet providers to reduce bandwidth and to increase response time.
This article assumes you have at least basic knowledge of Linux, know how to use the shell, and most importantly, you host your site on your own VPS. The installation is quite simple and assumes you are running in the root account, if not you may need to add ‘sudo’ to the commands to get root privileges. I will show you through the step by step installation Squid Proxy Server on an Ubuntu 18.04 (Bionic Beaver) server.
Install Squid Proxy Server on Ubuntu 18.04 LTS Bionic Beaver
Step 1. First make sure that all your system packages are up-to-date by running these following apt-get commands in the terminal.
sudo apt-get update sudo apt-get upgrade
Step 2. Installing Squid Proxy on Ubuntu 18.04 LTS.
Squid proxy package is available from the Ubuntu repositories. It can be installed by running the command:
sudo apt install squid
Step 3. Configure Squid Proxy.
First, you’ll need to do a basic configuration before you can use the Squid Proxy server:
nano /etc/squid/squid.conf
# Recommended minimum configuration: auth_param basic program /usr/lib/squid/ncsa_auth /etc/squid/squid_passwd acl ncsa_users proxy_auth REQUIRED http_access allow ncsa_users acl manager proto cache_object acl localhost src 127.0.0.1/32 acl to_localhost dst 127.0.0.0/8 0.0.0.0/32 acl SSL_ports port 443 acl Safe_ports port 80 # http acl Safe_ports port 21 # ftp acl Safe_ports port 443 # https acl Safe_ports port 1025-65535 # unregistered ports acl Safe_ports port 280 # http-mgmt acl Safe_ports port 488 # gss-http acl Safe_ports port 591 # filemaker acl Safe_ports port 777 # multiling http acl SSL_ports port 9001 # webmin acl CONNECT method CONNECT http_access allow manager localhost http_access deny manager http_access deny !Safe_ports http_access deny CONNECT !SSL_ports http_access deny all http_port 3128 forwarded_for off request_header_access Allow allow all request_header_access Authorization allow all request_header_access Proxy-Authorization allow all request_header_access Proxy-Authenticate allow all request_header_access Cache-Control allow all request_header_access Content-Encoding allow all request_header_access Content-Length allow all request_header_access Content-Type allow all request_header_access Date allow all request_header_access Expires allow all request_header_access Host allow all request_header_access If-Modified-Since allow all request_header_access Last-Modified allow all request_header_access Location allow all request_header_access Pragma allow all request_header_access Accept allow all request_header_access Accept-Charset allow all request_header_access Accept-Encoding allow all request_header_access Accept-Language allow all request_header_access Content-Language allow all request_header_access Mime-Version allow all request_header_access Retry-After allow all request_header_access Title allow all request_header_access Connection allow all request_header_access Proxy-Connection allow all request_header_access User-Agent allow all request_header_access Cookie allow all request_header_access All deny all visible_hostname wpcademy.com
Step 4. Create our authentication file which Squid can use to verify for user authentications:
#htpasswd -b /etc/squid/squid_passwd username password
Example:
htpasswd -b -c /etc/squid/squid_passwd intan ramona
After making changes to the config file, save the file and restart the squid server service to effect the changes using the following command entered at a terminal prompt:
sudo systemctl restart squid
Congratulation’s! You have successfully installed Squid. Thanks for using this tutorial for installing Squid Proxy Server on your Ubuntu 18.04 LTS Bionic Beaver. For additional help or useful information, we recommend you to check the official Squid website.
How To Install FreeIPA on Ubuntu 18.04 LTS
FreeIPA is an open source identity management system for Linux/Unix environments which provides centralized account management and authentication, like Microsoft Active Directory or LDAP.
This article assumes you have at least basic knowledge of Linux, know how to use the shell, and most importantly, you host your site on your own VPS. The installation is quite simple and assumes you are running in the root account, if not you may need to add ‘sudo’ to the commands to get root privileges. I will show you through the step by step installation FreeIPA open source identity management system on an Ubuntu 18.04 (Bionic Beaver) server.
Install FreeIPA on Ubuntu 18.04 LTS Bionic Beaver
Step 1. First make sure that all your system packages are up-to-date by running these following apt-get commands in the terminal.
sudo apt-get update sudo apt-get upgrade <strong>Step 2. Installing FreeIPA on Ubuntu 18.04.</strong> The first thing that we are going to do is to prepare the Ubuntu 18.04 server to run FreeIPA. In order to do this, we are going to set the IP address on the system, In our case the host IP is 192.168.1.8/24: [php] ### nano /etc/hosts 192.168.1.8 ipa.wpcademy.com
Next, Install the package dependencies required for our setup with the following commands if they are not already installed:
ipa-server-install
Then, install FreeIPA using following command:
apt-get install freeipa-server freeipa-server-dns
After the FreeIPA installation, authenticate to the Kerberos realm to ensure that the administrator is configured correctly:
kinit admin
Ensure the following ports are opened in the security group of the FreeIPA Server:
80,443
tcp 88,464
ldap 389
Step 3. Accessing FreeIPA.
FreeIPA will be available on HTTP port 80 by default. Open your favorite browser and navigate to https://ipa.wpcademy.local/ and complete the required the steps to finish the installation.
Congratulation’s! You have successfully installed FreeIPA. Thanks for using this tutorial for installing FreeIPA open source identity management system on your Ubuntu 18.04 LTS Bionic Beaver. For additional help or useful information, we recommend you to check the official FreeIPA web site.
How To Install Icinga 2 on Ubuntu 18.04 LTS
Icinga 2 is an open source network monitoring system which checks the availability of your network resources, notifies users of outages, and generates performance data for reporting. Its Scalable and extensible, Icinga2 can monitor large, complex environments across multiple locations.
This article assumes you have at least basic knowledge of Linux, know how to use the shell, and most importantly, you host your site on your own VPS. The installation is quite simple and assumes you are running in the root account, if not you may need to add ‘sudo’ to the commands to get root privileges. I will show you through the step by step installation Icinga 2 on an Ubuntu 18.04 Bionic Beaver server.
Install Icinga 2 on Ubuntu 18.04 LTS Bionic Beaver
Step 1. First, make sure that all your system packages are up-to-date by running these following apt-get commands in the terminal.
sudo apt-get update sudo apt-get upgrade
Step 2. Install LAMP (Linux, Apache, MariaDB and PHP) server.
An Ubuntu 18.04 LAMP server is required. If you do not have a LAMP installed, you can follow our guide here. Also install all required PHP modules:
apt-get install php7.1-cli php7.1-mbstring php7.1-gd php7.1-opcache php7.1-mysql php7.1-json php7.1-mcrypt php7.1-xml php7.1-curl
Step 3. Installing Icinga 2 on Ubuntu 18.04.
First, enable the add-repository feature and add the repository for Icinga with the below commands: curl -sSL https://packages.icinga.com/icinga.key | sudo apt-key add - echo "deb https://packages.icinga.com/ubuntu icinga-bionic main" | sudo tee /etc/apt/sources.list.d/icinga.list
Run update of package list and install Icinga2 packages:
sudo apt-get install icinga2 icingaweb2 icinga2-ido-mysql
Once the installation is complete. Make sure the service is up and running fine:
systemctl status icinga2.service systemctl enable icinga2.service systemctl start icinga2.service
Step 4. Installing Nagios Plugins.
Icinga2 will collect the service information based on the monitoring plugins. So, we need to install nagios plugin using below command:
apt-get install monitoring-plugins
Next, you need to install the IDO module which is crucial for the Icinga 2 web interface. It will export all configuration and status information into its database. Execute the following command:
apt install icinga2-ido-mysql
Then restart Icinga 2 for the changes to take effect:
systemctl restart icinga2.service
Once you have enabled the IDO modules, Icinga 2 places the new configuration file at /etc/icinga2/features-enabled/ido-mysql.conf in which we need to update the database credentials manually:
cat /etc/icinga2/features-enabled/ido-mysql.conf
Update the above file shown like below:
[email protected]:~# nano /etc/icinga2/features-enabled/ido-mysql.conf /** * The db_ido_mysql library implements IDO functionality * for MySQL. */ library "db_ido_mysql" object IdoMysqlConnection "ido-mysql" { user = "icinga2", password = "icinga123", host = "localhost", database = "icinga2" }
Step 4. Configuring MariaDB for Icinga 2.
By default, MariaDB is not hardened. You can secure MariaDB using the mysql_secure_installation script. You should read and below each step carefully which will set the root password, remove anonymous users, disallow remote root login, and remove the test database and access to secure MariaDB.
mysql_secure_installation
Configure it like this:
- Set root password? [Y/n] y - Remove anonymous users? [Y/n] y - Disallow root login remotely? [Y/n] y - Remove test database and access to it? [Y/n] y - Reload privilege tables now? [Y/n] y
Next we will need to log in to the MariaDB console and create a database for the Icinga 2. Run the following command:
mysql -u root -p
This will prompt you for a password, so enter your MariaDB root password and hit Enter. Once you are logged in to your database server, you need to create a database for Icinga 2 installation:
MariaDB [(none)]> create database icinga2; MariaDB [(none)]> grant all privileges on icingaweb.* to icinga2@localhost identified by 'icinga123'; MariaDB [(none)]> flush privileges; MariaDB [(none)]> \q
Step 5. Installing Icinga 2 Web.
After creating the database, we can install the Web interface plugin and configure it one by one:
apt-get install icingaweb2
Both Icinga Web 2 and CLI must have access to logs and configurations. Add web server user (www-data) to the system group (icingaweb2):
addgroup --system icingaweb2 usermod -a -G icingaweb2 www-data
Icinga2 will be available on HTTP port 80 by default. Open your favorite browser and navigate to http://yourdomain.com/icingaweb2/setup or http://server-ip/icingaweb2/setup and complete the required the steps to finish the installation. If you are using a firewall, please open port 80 to enable access to the control panel.
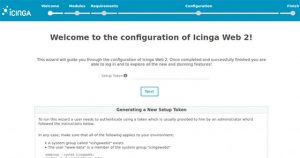
Congratulation’s! You have successfully installed Icinga. Thanks for using this tutorial for installing Icinga 2 on your Ubuntu 18.04 LTS system. For additional help or useful information, we recommend you to check the official Icinga web site.
How To Install Apache Hadoop on Ubuntu 18.04 LTS
Apache Hadoop is an open source framework used for distributed storage as well as distributed processing of big data on clusters of computers which runs on commodity hardwares. Hadoop stores data in Hadoop Distributed File System (HDFS) and the processing of these data is done using MapReduce. YARN provides an API for requesting and allocating resources in the Hadoop cluster. In this tutorial we will learn how to install Apache Hadoop on Ubuntu 18.04 LTS.
This article assumes you have at least basic knowledge of Linux, know how to use the shell, and most importantly, you host your site on your own VPS. The installation is quite simple and assumes you are running in the root account, if not you may need to add ‘sudo’ to the commands to get root privileges. I will show you through the step by step installation Apache Hadoop on an Ubuntu 18.04 Bionic Beaver server.
Install Apache Hadoop on Ubuntu 18.04 LTS Bionic Beaver
Step 1. First, make sure that all your system packages are up-to-date by running these following apt-get commands in the terminal.
sudo apt-get update sudo apt-get upgrade
Step 2. Installing Java (OpenJDK).
Since hadoop is based on java, make sure you have java jdk installed on the system. If you don’t have Java installed on your system, use following link to install it first.
Install Java JDK 8 on Ubuntu:
[email protected] ~# java -version java version "1.8.0_192" Java(TM) SE Runtime Environment (build 1.8.0_192-b02) Java HotSpot(TM) 64-Bit Server VM (build 25.74-b02, mixed mode)
Step 3. Installing Apache Hadoop on Ubuntu 18.04.
To avoid security issues, we recommend to setup new Hadoop user group and user account to deal with all Hadoop related activities, following command:
sudo addgroup hadoopgroup sudo adduser —ingroup hadoopgroup hadoopuser
After creating the user, it also required to set up key based ssh on its own account. To do this use execute following commands:
su - hadoopuser ssh-keygen -t rsa -P "" cat /home/hadoopuser/.ssh/id_rsa.pub &gt;&gt; /home/hadoopuser/.ssh/authorized_keys chmod 600 authorized_keys ssh-copy-id -i ~/.ssh/id_rsa.pub slave-1 ssh slave-1
Download the latest stable version of Apache Hadoop, At the moment of writing this article it is version 2.8.1:
wget http://www-us.apache.org/dist/hadoop/common/hadoop-3.1.1/hadoop-3.1.1.tar.gz tar xzf hadoop-3.1.1.tar.gz mv hadoop-3.1.1 hadoop
Step 4. Configure Apache Hadoop.
Setting up the environment variables. Edit ~/.bashrc file and append following values at end of file:
export HADOOP_HOME=/home/hadoop/hadoop export HADOOP_INSTALL=$HADOOP_HOME export HADOOP_MAPRED_HOME=$HADOOP_HOME export HADOOP_COMMON_HOME=$HADOOP_HOME export HADOOP_HDFS_HOME=$HADOOP_HOME export YARN_HOME=$HADOOP_HOME export HADOOP_COMMON_LIB_NATIVE_DIR=$HADOOP_HOME/lib/native export PATH=$PATH:$HADOOP_HOME/sbin:$HADOOP_HOME/bin
Apply environmental variables to current running session:
source ~/.bashrc
Now edit $HADOOP_HOME/etc/hadoop/hadoop-env.sh file and set JAVA_HOME environment variable:
export JAVA_HOME=/usr/jdk1.8.0_192/
Hadoop has many of configuration files, which need to configure as per requirements of your hadoop infrastructure. Let’s start with the configuration with basic Hadoop single node cluster setup:
cd $HADOOP_HOME/etc/hadoop
Edit core-site.xml:
&lt;configuration&gt;
&lt;property&gt;
&lt;name&gt;fs.default.name&lt;/name&gt;
&lt;value&gt;hdfs://localhost:9000&lt;/value&gt;
&lt;/property&gt;
&lt;/configuration&gt;
Edit hdfs-site.xml:
&lt;configuration&gt;
&lt;property&gt;
&lt;name&gt;dfs.replication&lt;/name&gt;
&lt;value&gt;1&lt;/value&gt;
&lt;/property&gt;
&lt;property&gt;
&lt;name&gt;dfs.name.dir&lt;/name&gt;
&lt;value&gt;file:///home/hadoop/hadoopdata/hdfs/namenode&lt;/value&gt;
&lt;/property&gt;
&lt;property&gt;
&lt;name&gt;dfs.data.dir&lt;/name&gt;
&lt;value&gt;file:///home/hadoop/hadoopdata/hdfs/datanode&lt;/value&gt;
&lt;/property&gt;
&lt;/configuration&gt;
Edit mapred-site.xml:
&lt;configuration&gt; &lt;property&gt; &lt;name&gt;mapreduce.framework.name&lt;/name&gt; &lt;value&gt;yarn&lt;/value&gt; &lt;/property&gt; &lt;/configuration&gt;
Edit yarn-site.xml:
&lt;configuration&gt;
&lt;property&gt;
&lt;name&gt;yarn.nodemanager.aux-services&lt;/name&gt;
&lt;value&gt;mapreduce_shuffle&lt;/value&gt;
&lt;/property&gt;
&lt;/configuration&gt;
Now format namenode using the following command, do not forget to check the storage directory:
hdfs namenode -format
Start all hadoop services use the following command:
cd $HADOOP_HOME/sbin/ start-dfs.sh start-yarn.sh
You should observe the output to ascertain that it tries to start datanode on slave nodes one by one. To check if all services are started well using ‘jps‘ command:
jps
Step 5. Accessing Apache Hadoop.
Apache Hadoop will be available on HTTP port 8088 and port 50070 by default. Open your favorite browser and navigate to http://yourdomain.com:50070 or http://server-ip:50070. If you are using a firewall, please open port 8088 and 50070 to enable access to the control panel.
Congratulation’s! You have successfully installed Hadoop. Thanks for using this tutorial for installing Apache Hadoop on Ubuntu 18.04 LTS system. For additional help or useful information, we recommend you to check the official Apache Hadoop web site.
How To Install Deluge on Ubuntu 18.04 LTS
Deluge is a popular multi-platform bittorrent client often used to provide torrenting / seedbox functionality on Linux servers. Like rTorrent, deluge uses libtorrent as its backend. Supported by daemon-service, awesome interface, and great plugin support, Deluge surpass Transmission and rTorrent for functionality.
This article assumes you have at least basic knowledge of Linux, know how to use the shell, and most importantly, you host your site on your own VPS. The installation is quite simple and assumes you are running in the root account, if not you may need to add ‘sudo’ to the commands to get root privileges. I will show you through the step by step installation Deluge bittorrent client on an Ubuntu 18.04 Bionic Beaver server.
Install Deluge on Ubuntu 18.04 LTS Bionic Beaver
Step 1. First make sure that all your system packages are up-to-date by running these following apt-get commands in the terminal.
sudo apt-get update sudo apt-get upgrade
Step 2. Installing Deluge on Ubuntu 18.04 LTS.
Use the following command to install Deluge daemon and Deluge Web interface on Ubuntu 18.04 server:
sudo add-apt-repository ppa:deluge-team/ppa sudo apt install deluged deluge-webui
Then create the Deluge user and group:
sudo adduser --system --group deluge sudo gpasswd -a wpcademy deluge
Step 3. Create Systemd Service.
Create a systemd service file for deluge with your favourite text editor such as nano:
nano /etc/systemd/system/deluged.service
Add following lines:
[Unit] Description=Deluge Bittorrent Client Daemon After=network-online.target [Service] Type=simple User=deluge Group=deluge UMask=007 ExecStart=/usr/bin/deluged -d Restart=on-failure # Configures the time to wait before service is stopped forcefully. TimeoutStopSec=300 [Install] WantedBy=multi-user.target
Now start deluge deamon with the following command:
systemctl start deluged systemctl enable deluged
Next, we create a systemd service file for deluge web:
nano /etc/systemd/system/deluge-web.service
Add following lines:
[Unit] Description=Deluge Bittorrent Client Web Interface After=network-online.target [Service] Type=simple User=deluge Group=deluge UMask=027 ExecStart=/usr/bin/deluge-web Restart=on-failure [Install] WantedBy=multi-user.target
Save and close the file also start and enable deluge-web:
systemctl start deluge-web systemctl enable deluge-web
Step 4. Accessing Deluge.
Deluge will be available on HTTP port 8112 by default. Open your favorite browser and navigate to http://yourdomain.com:8112 or http://server-ip:8112. The default password for deluge is deluge, better change it when you are first to login.
Congratulation’s! You have successfully installed Deluge. Thanks for using this tutorial for installing Deluge bittorrent client on your Ubuntu 18.04 LTS system. For additional help or useful information, we recommend you to check the official Deluge web site.