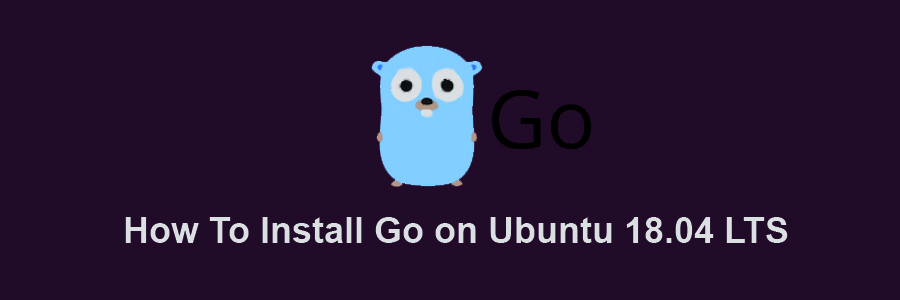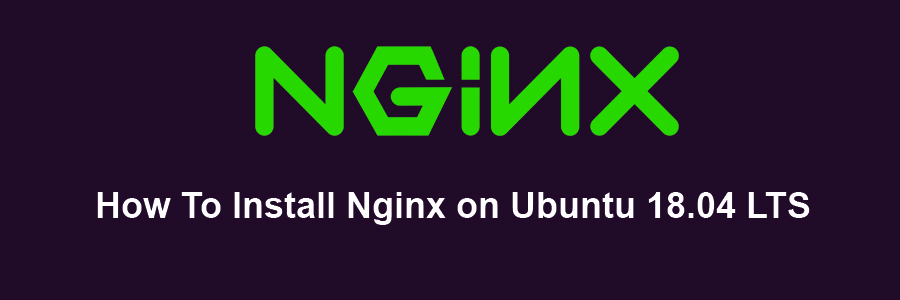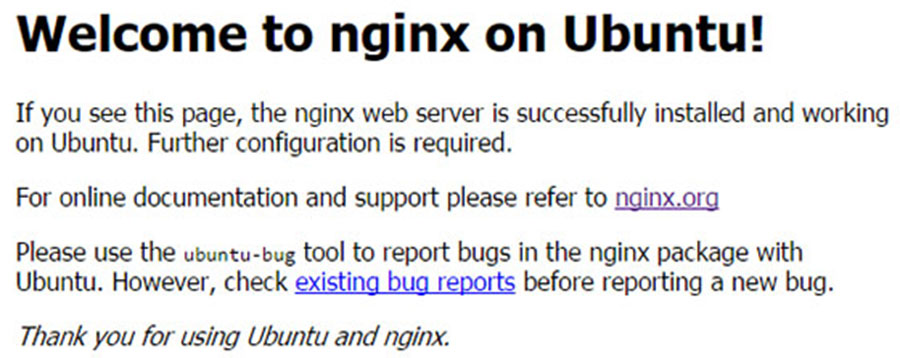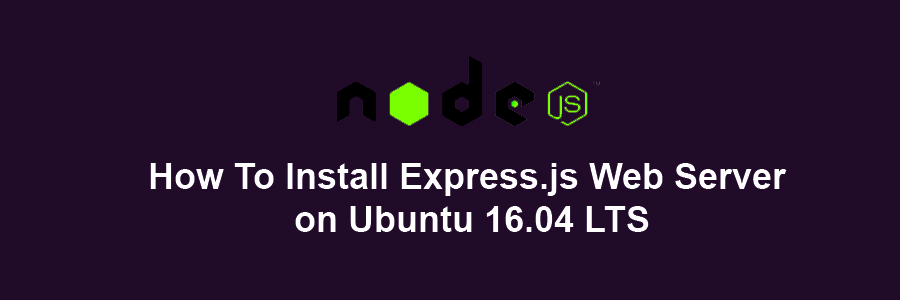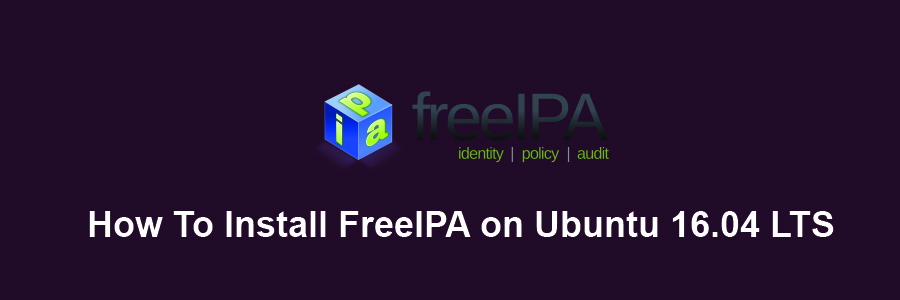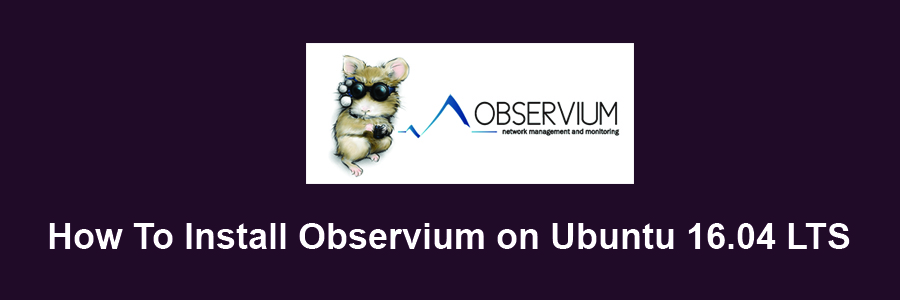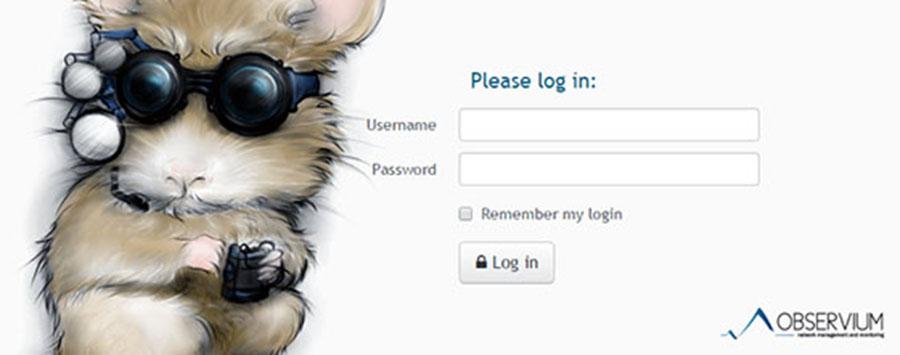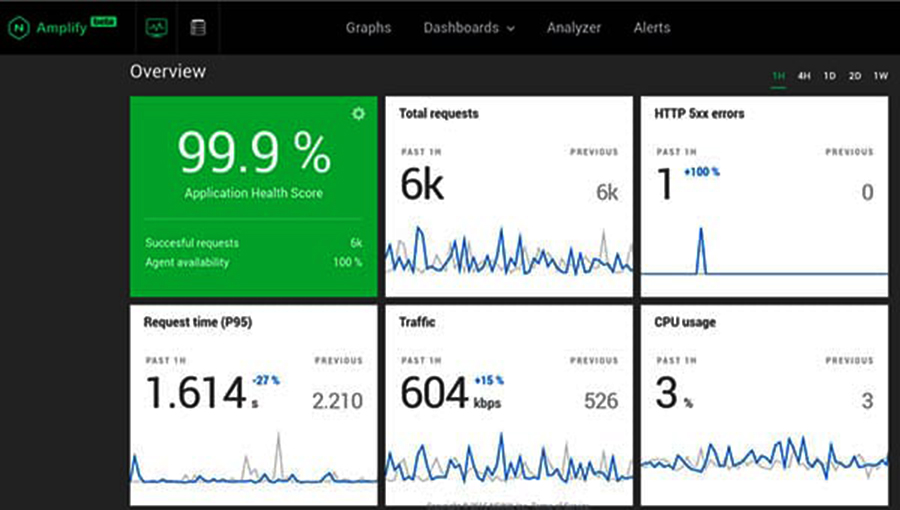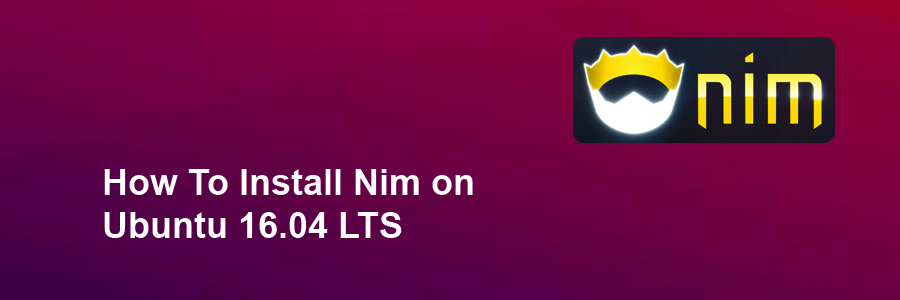Golang is an open source programming language that makes it easy to build simple, reliable, and efficient software. In a nutshell, Go is an elegant language with a clean and concise specifications that are readable and comprehensive. One of the major strengths of Golang is its concurrency, which means multiple process of the Go applications can run at same time.
This article assumes you have at least basic knowledge of Linux, know how to use the shell, and most importantly, you host your site on your own VPS. The installation is quite simple and assumes you are running in the root account, if not you may need to add ‘sudo’ to the commands to get root privileges. I will show you through the step by step installation Go programming language on Ubuntu 18.04 LTS Bionic Beaver server.
Install Go on Ubuntu 18.04 LTS Bionic Beaver
Step 1. First, make sure that all your system packages are up-to-date by running these following apt-get commands in the terminal.
sudo apt-get update sudo apt-get upgrade
Step 2. Installing Go on Ubuntu 18.04 LTS.
Method 1. Install Go using Golang installer.
wget -q https://storage.googleapis.com/golang/getgo/installer_linux
Make the Golang installation executable:
chmod +x installer_linux
Then, run the installer_linux executable to install Go on your Ubuntu system:
### ./installer_linux Welcome to the Go installer! Downloading Go version go1.10 to /home/linuxconfig/.go This may take a bit of time... Downloaded! Setting up GOPATH GOPATH has been set up! One more thing! Run `source /home/wpcademy/.bash_profile` to persist the new environment variables to your current session, or open a new shell prompt.
As prompted by installer, run the source command to update your current shell session variables to include the new GOPATH, or simply open a new shell session:
source /home/wpcademy/.bash_profile
You can confirm with the Go version installed:
### go version go version go1.10 linux/amd64
Method 2. Install Go from Ubuntu repostiory.
apt install golang
Next, we first need to set GOPATH:
echo 'export GOPATH=$HOME/go' >> ~/.bashrc
echo 'export PATH=${PATH}:${GOPATH}/bin' >> ~/.bashrc
source ~/.bashrc
Method 3. Install Go using Snap.
snap install go --classic
Next, set GOPATH:
echo 'export GOPATH=$HOME/go' >> ~/.bashrc
echo 'export PATH=${PATH}:${GOPATH}/bin' >> ~/.bashrc
source ~/.bashrc
Check for installed version:
### go version go version go1.10 linux/amd64
Congratulations! You have successfully installed Go. Thanks for using this tutorial for installing Go programming language in Ubuntu 18.04 LTS Bionic Beaver systems. For additional help or useful information, we recommend you to check the official Go programming language web site.