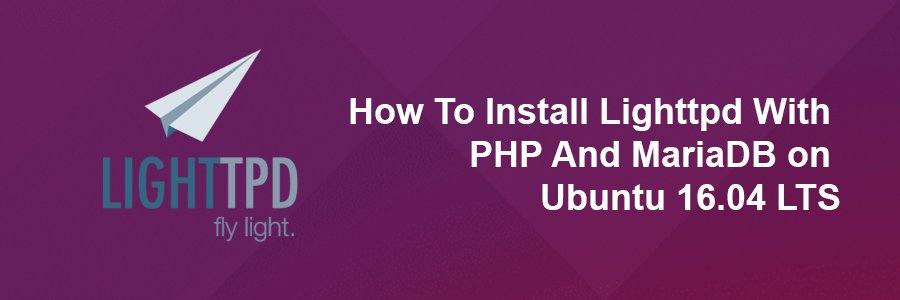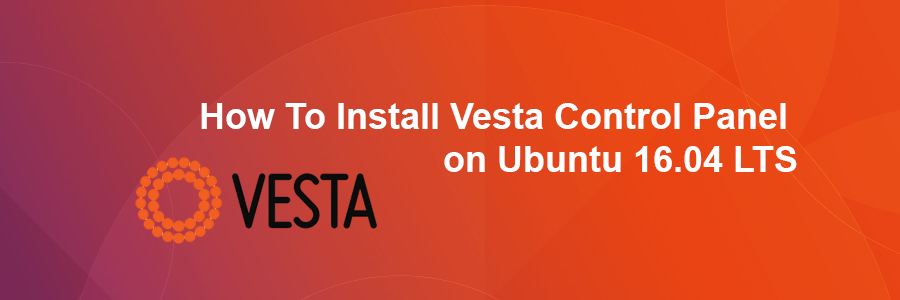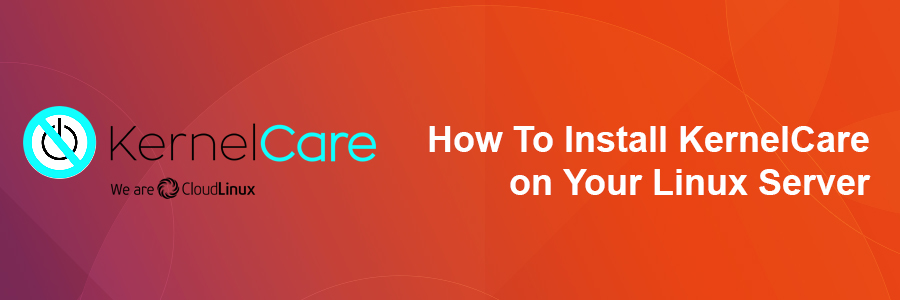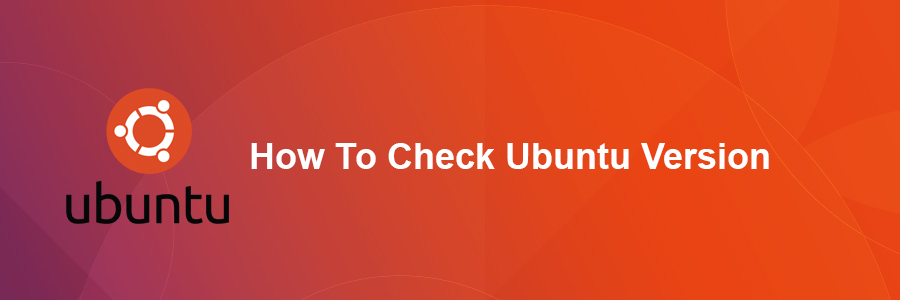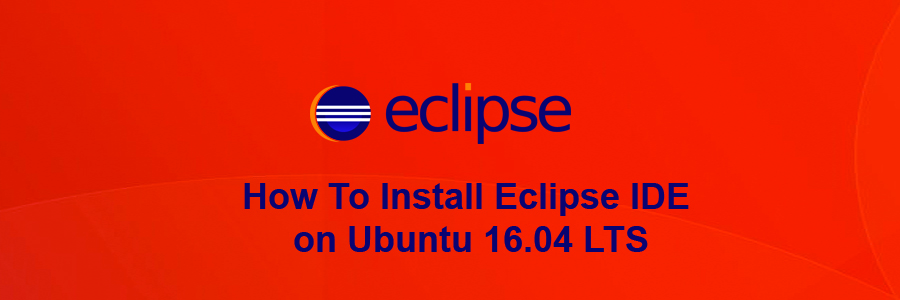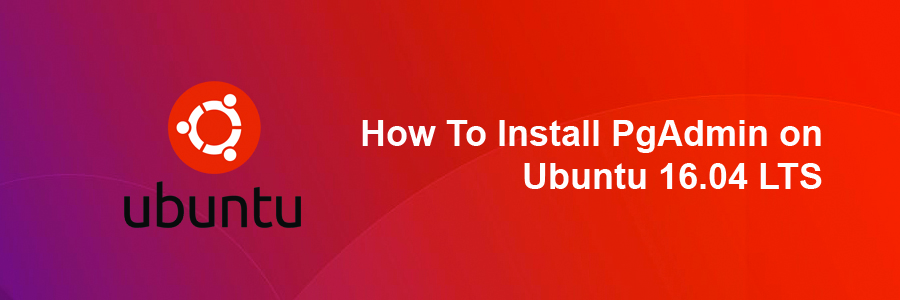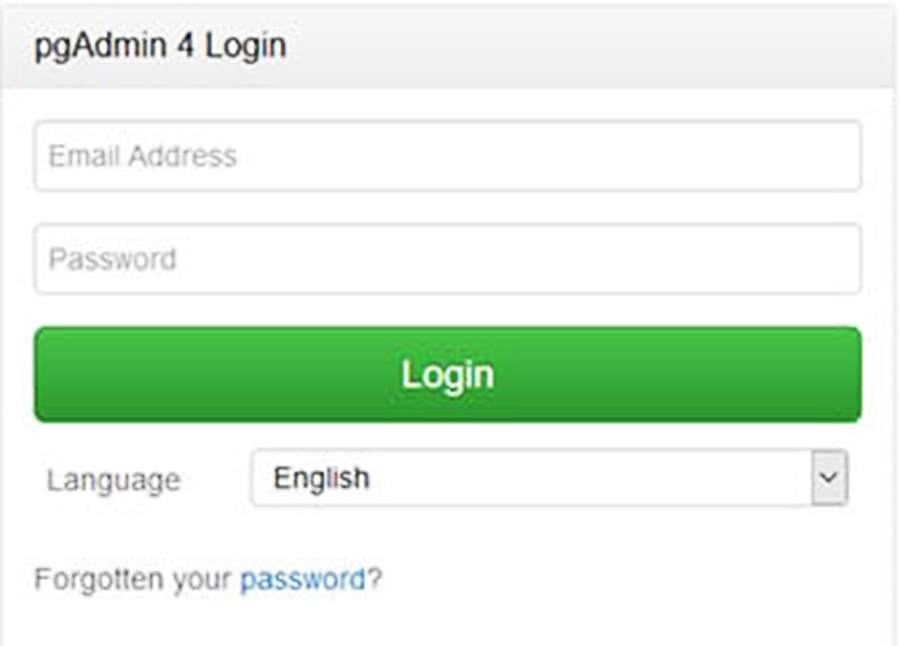Lighttpd is a fast and secure web-server which has been optimized for high-performance environments. With a small memory footprint compared to other web-servers, effective management of the cpu-load, and advanced feature set (FastCGI, SCGI, Auth, Output-Compression, URL-Rewriting and many more) lighttpd is the perfect solution for every server that is suffering load problems.
This article assumes you have at least basic knowledge of Linux, know how to use the shell, and most importantly, you host your site on your own VPS. The installation is quite simple and assumes you are running in the root account, if not you may need to add ‘sudo’ to the commands to get root privileges. I will show you through the step by step installation Lighttpd With PHP FPM And MariaDB on Ubuntu 16.04 Xenial Xerus server.
Install Lighttpd With PHP and MariaDB on Ubuntu 16.04 LTS
Step 1. First make sure that all your system packages are up-to-date by running these following apt-get commands in the terminal.
apt-get update apt-get upgrade
Step 2. Installing Lighttpd on Ubuntu 16.04.
Lighttpd is available to install from the official Ubuntu repositories, So if you want to install Lighttpd, you only have to run this command:
apt-get install lighttpd
To start up Lighttpd webserver, run the commands below and You can test the status of the server by accessing the IP address of your VPS in a web browser. Upon success, you will see the Lighttp welcome page:
systemctl start lighttpd.service
Step 3. Installing MariaDB.
To install MariaDB in Ubuntu run the following command:
apt-get install mariadb-server
By default, MariaDB is not hardened. You can secure MariaDB using the mysql_secure_installation script. you should read and below each steps carefully which will set root password, remove anonymous users, disallow remote root login, and remove the test database and access to secure MariaDB:
mysql_secure_installation
To log into MariaDB, use the following command (note that it’s the same command you would use to log into a MySQL database):
mysql -u root -p
To start the database, run the commands below:
systemctl start mariadb.service
Step 4. Installing PHP and other PHP7 modules.
Next, run the commands below to install PHP5 and other PHP modules:
apt-get -y install php-fpm php-mysql
Enable PHP CGI modules in Lighttpd with the following commands:
sudo lighty-enable-mod fastcgi sudo lighty-enable-mod fastcgi-php
After enabling the modules, you need to restart the Lighttpd service by running the following command:
systemctl restart lighttpd
Testing if PHP is working:
nano /srv/www/htdocs/info.php
Then, we’ll simply add the following line into the file:
<?php phpinfo(); ?>
Step 5. Configure firewall for LLMP.
Run following commands to allow HTTP (80) and HTPPS (443) request through the firewall.
ufw allow 80/tcp ufw allow 443/tcp ufw reload
Congratulations! You have successfully installed LLMP. Thanks for using this tutorial for installing Lighttpd With PHP FPM and MariaDB in Ubuntu 16.04 Xenial Xerus systems. For additional help or useful information, we recommend you to check the official Lighttpd web site.