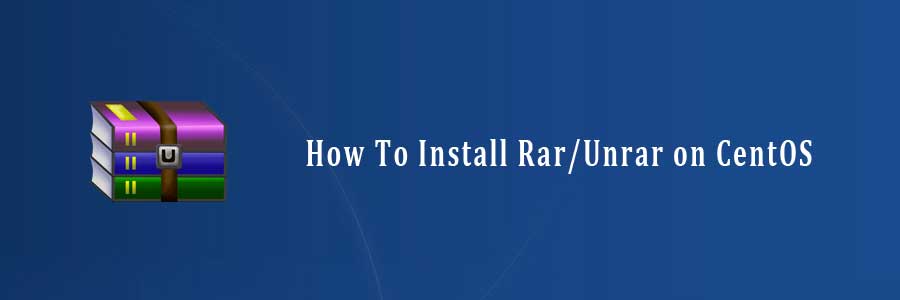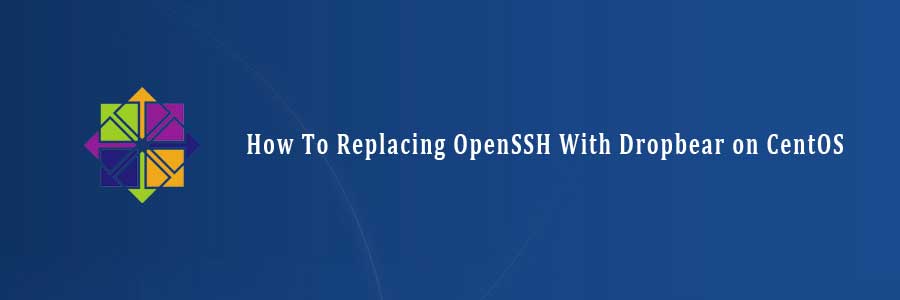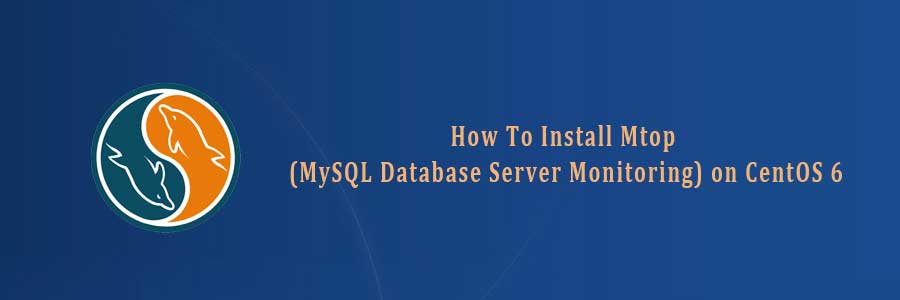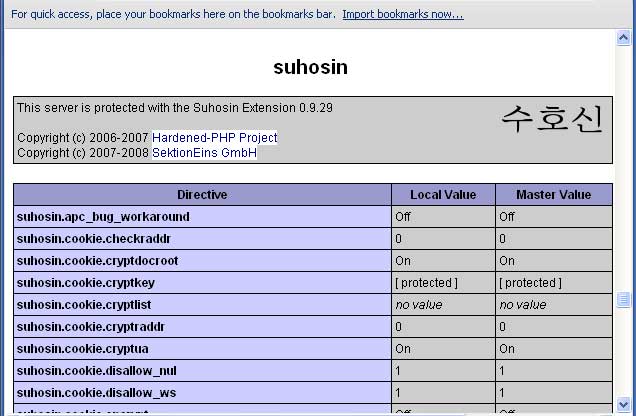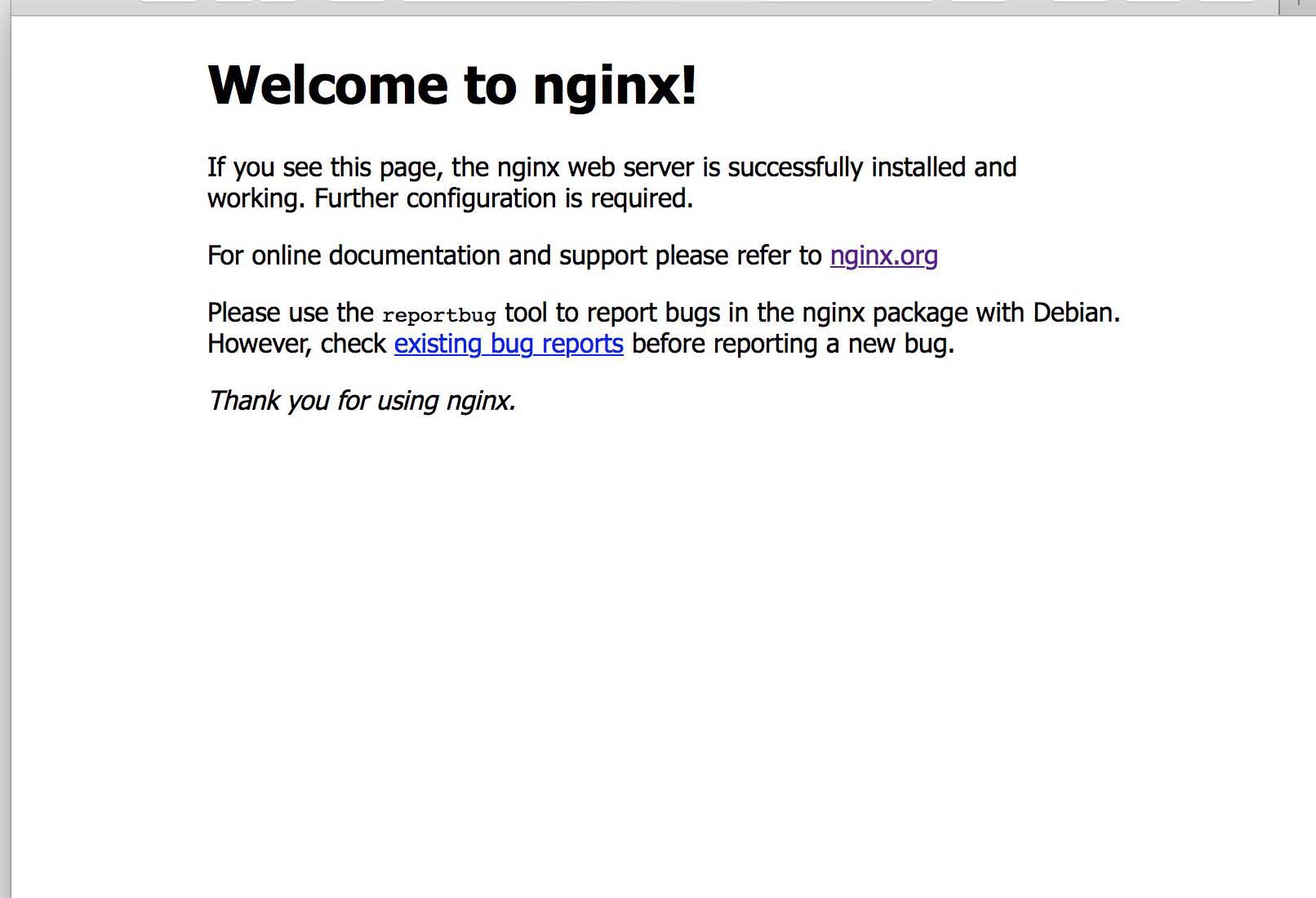OwnCloud is a free and open-source software which enables you to create a private “file-hosting” cloud. OwnCloud is similar to DropBox service with the diference of being free to download and install on your private server. Owncloud made by PHP and backend database MySQL (MariaDB), SQLLite or PostgreSQL. OwnCloud also enables you to easily view and sync address book, calendar events, tasks and bookmarks. You can access it via the good looking and easy to use web interface or install OwnCloud client on your Desktop or Laptop machine (supports Linux, Windows and Mac OSX).
This article assumes you have at least basic knowledge of linux, know how to use the shell, and most importantly, you host your site on your own VPS. The installation is quite simple. We will learn through the step by step installation OwnCloud 8 with nginx and php-fpm on CentOS 6 server.
Install OwnCloud 8 With Nginx and PHP-FPM on CentOS 6
Step 1. First, we need to install the latest EPEL and Remi repository RPM suited to your architecture.
wget http://rpms.famillecollet.com/enterprise/remi-release-6.rpm rpm -Uvh remi-release-6.rpm wget http://download.fedoraproject.org/pub/epel/6/x86_64/epel-release-6-8.noarch.rpm rpm -ivh epel-release-6-8.noarch.rpm
Step 2. Install Nginx webserver.
yum install nginx
Step 3. Install the necessary PHP components.
yum update yum install php-fpm php php-mysql sqlite php-dom php-mbstring php-gd php-pdo php-json php-xml php-zip php-gd curl php-curl php-ldap php-magickwand php-xmlrpc php-magpierss -y
Step 4. Install MySQL.
yum install mysql-server -y
Start MySQL:
service mysql start
By default, MySQL is not hardened. You can secure MySQL using the mysql_secure_installation script. you should read and below each steps carefully which will set root password, remove anonymous users, disallow remote root login, and remove the test database and access to secure MySQL.
mysql_secure_installation
Step 5. Create a new MySQL database using the following commands.
#mysql -uroot -p CREATE DATABASE owncloud; GRANT ALL PRIVILEGES ON owncloud.* TO 'owncloud_user'@'localhost' IDENTIFIED BY 'owncloud_user_pasword'; FLUSH PRIVILEGES;
Step 6. Install OwnCloud and dependencies.
wget https://download.owncloud.org/community/owncloud-8.0.0.tar.bz2 tar -xjf owncloud-8.0.0.tar.bz2 mv owncloud /var/www/html/owncloud/
Set the directory permissions:
chown -R www-data:www-data /var/www/html/owncloud/
Step 7. Configuring Nginx for OwnCloud.
Create a new virtual hosts for your domain with the following content:
#nano /etc/nginx/conf.d/yourdomain.tld.conf
server {
listen 80;
server_name yourdomain.tld www.yourdomain.tld;
root /var/www/owncloud;
index index.php index.html;
rewrite ^/caldav(.*)$ /remote.php/caldav$1 redirect;
rewrite ^/carddav(.*)$ /remote.php/carddav$1 redirect;
rewrite ^/webdav(.*)$ /remote.php/webdav$1 redirect;
error_page 403 /core/templates/403.php;
error_page 404 /core/templates/404.php;
location = /robots.txt {
allow all;
log_not_found off;
access_log off;
}
location ~ ^/(?:\.htaccess|data|config|db_structure\.xml|README){
deny all;
}
location / {
rewrite ^/.well-known/host-meta /public.php?service=host-meta last;
rewrite ^/.well-known/host-meta.json /public.php?service=host-meta-json last;
rewrite ^/.well-known/carddav /remote.php/carddav/ redirect;
rewrite ^/.well-known/caldav /remote.php/caldav/ redirect;
rewrite ^(/core/doc/[^\/]+/)$ $1/index.html;
try_files $uri $uri/ /index.php;
}
location ~ \.php$ {
try_files $uri =404;
fastcgi_split_path_info ^(.+\.php)(/.+)$;
fastcgi_pass 127.0.0.1:9000;
fastcgi_index index.php;
fastcgi_param SCRIPT_FILENAME $document_root$fastcgi_script_name;
include fastcgi_params;
}
}
Remember to restart all services related to Nginx server and php-fpm.
service nginx restart service php-fpm restart
Step 8. Access OwnCloud application.
Navigate to http://your-domain.com/ and follow the easy instructions. Enter username and password for the administrator user account, click on the ‘Advanced options’ hyperlink and enter the data directory (or leave the default setting), then enter database username, database password, database name, host (localhost) and click ‘Finish setup’.
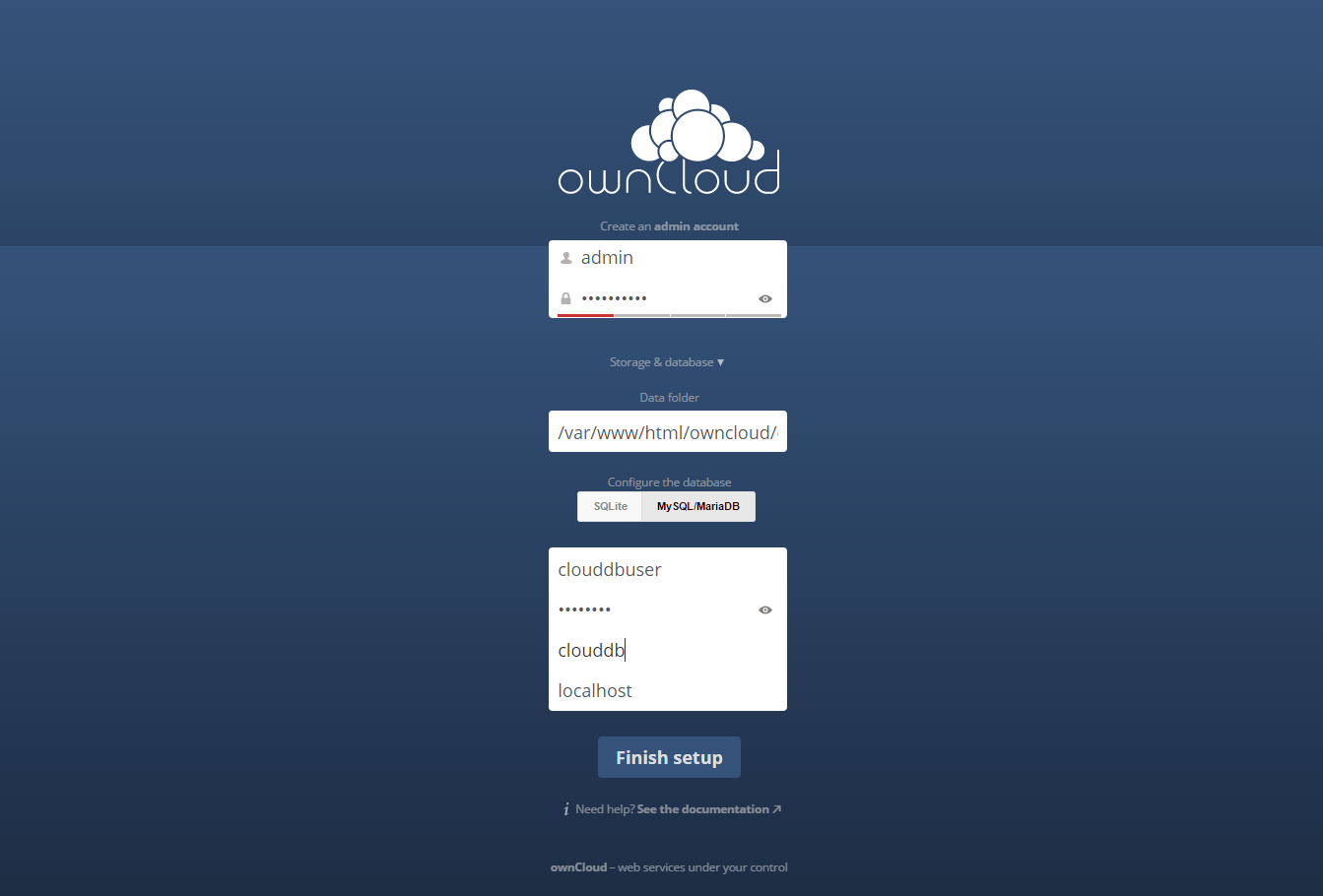
Congratulation’s! You have successfully installed OwnCloud. Thanks for using this tutorial for installing OwnCloud 8 in CentOS 6 system. For additional help or useful information, we recommend you to check the official OwnCloud web site.
Click here to learn How To Install OwnCloud 8 on Ubuntu 14.04