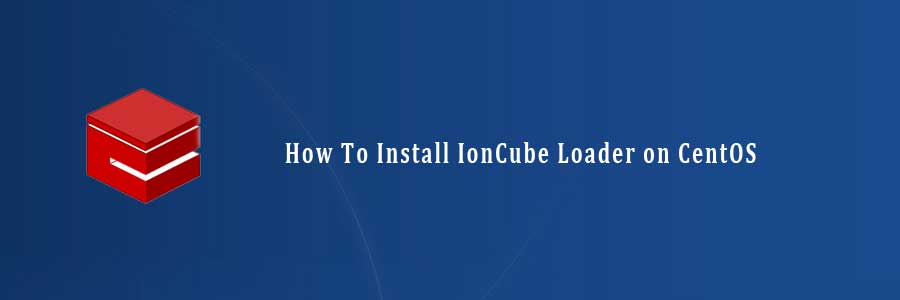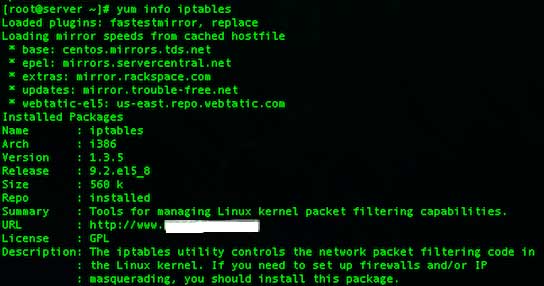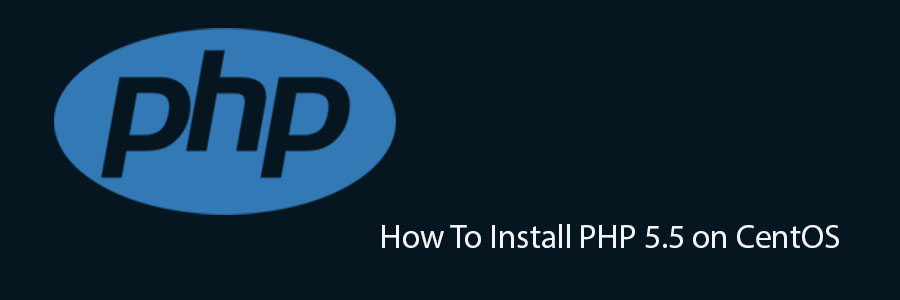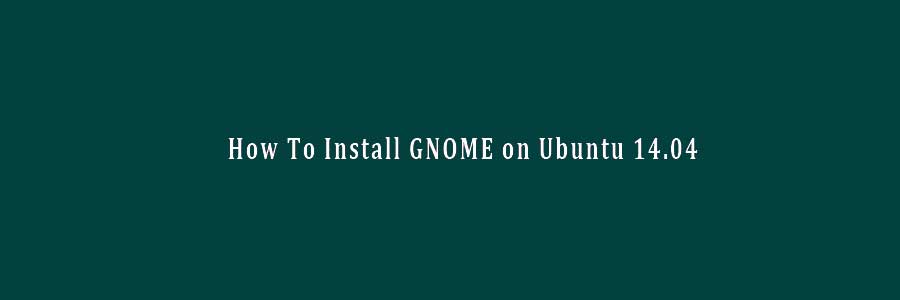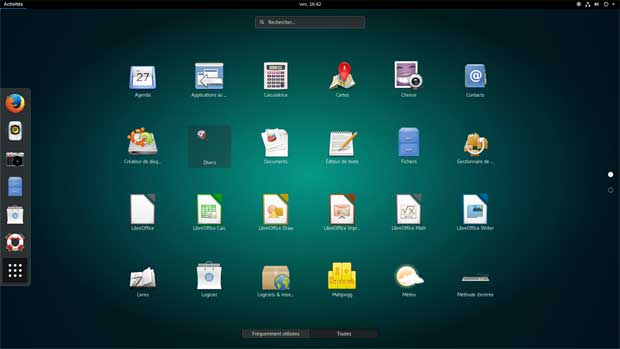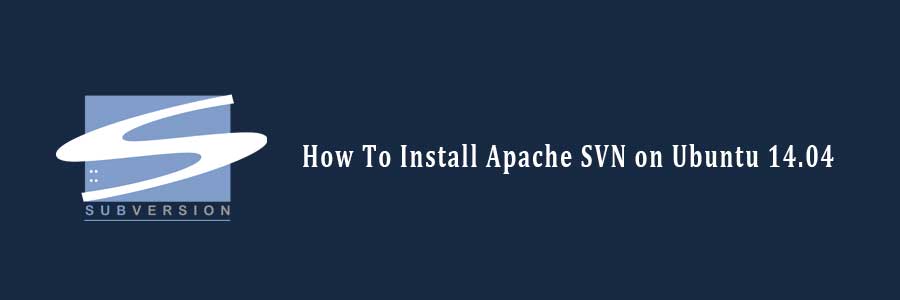IonCube Loaders is basically an encryption/decryption utility for PHP applications which also assists in speeding up the pages that are served. It is often required for a lot of PHP-based applications.
This article assumes you have basic knowledge of linux, know how to use the shell, and most importantly, you host your site on your own VPS. The installation is quite simple and assumes you are running in the root account, if not you may need to add ‘sudo’ to the commands to get root privileges.
In this tutorial we will guide you through the step by step installation IonCube Loader in CentOS server.
Install IonCube Loader on CentOS
Method 1:
For CentOS 32-bit use:
#wget http://downloads3.ioncube.com/loader_downloads/ioncube_loaders_lin_x86.tar.gz #tar xvfz ioncube_loaders_lin_x86.tar.gz
For CentOS x86_64 (64-bit):
#wget http://downloads3.ioncube.com/loader_downloads/ioncube_loaders_lin_x86-64.tar.gz #tar xvfz ioncube_loaders_lin_x86-64.tar.gz
If the links are not working anymore, please check the latest version download links in here.
#cd ioncube #mkdir /usr/local/ioncube #cp ioncube_loader_lin_5.3.so /usr/local/ioncube
Copy ioncube_loader_lin_5.3.so as PHP version installed on the server was PHP 5.3
Now edit php.ini file. To find location of php.ini, run
#php -i| grep php.ini #nano /etc/php.ini
Add following line to end on php.ini
zend_extension = /usr/local/ioncube/ioncube_loader_lin_5.3.so
Restart apache after IonCube Loaders installation
#service httpd restart #php -v
Method 2:
Install IonCube Loaders via atomic yum repository:
#wget -q -O - http://www.atomicorp.com/installers/atomic |sh #yum install php-ioncube-loader -y
IonCube Loader should now be installed. You can check by creating a file called info.php in /var/www/html/ with the following content:
<? phpinfo(); ?>
Congratulation’s! You have successfully installed IonCube Loader. Thanks for using this tutorial for installing IonCube Loader in CentOS system. For additional help or useful information, we recommend you to check the official IonCube Loader web site.
You Might Also Like: How To Install IonCube Loader on Ubuntu 16.04 LTS