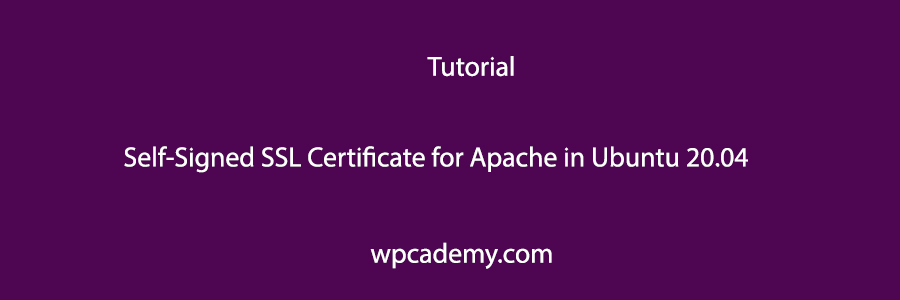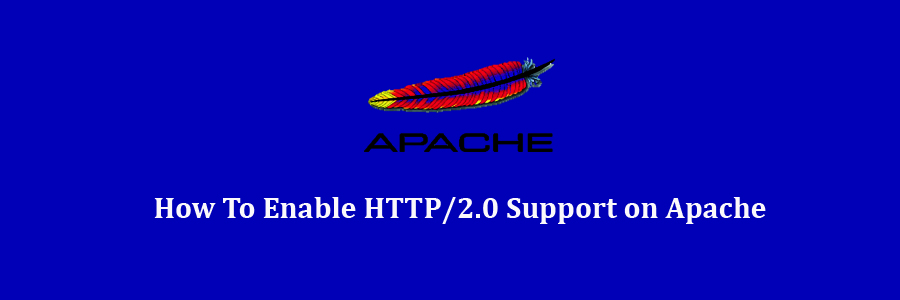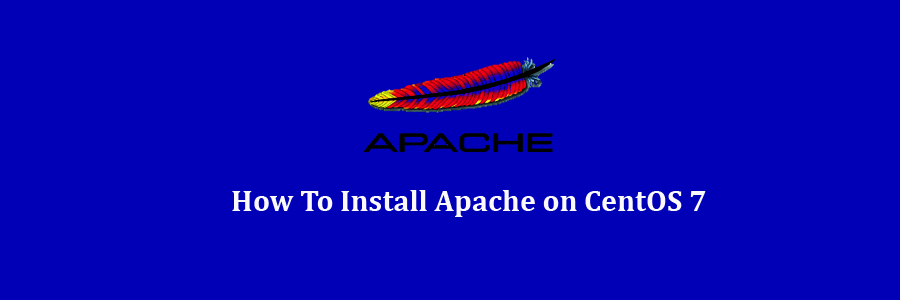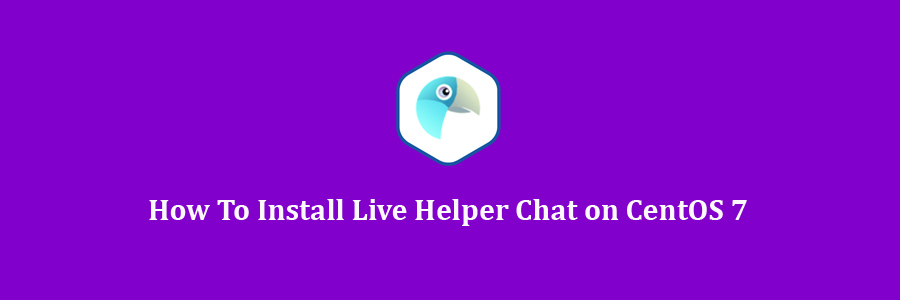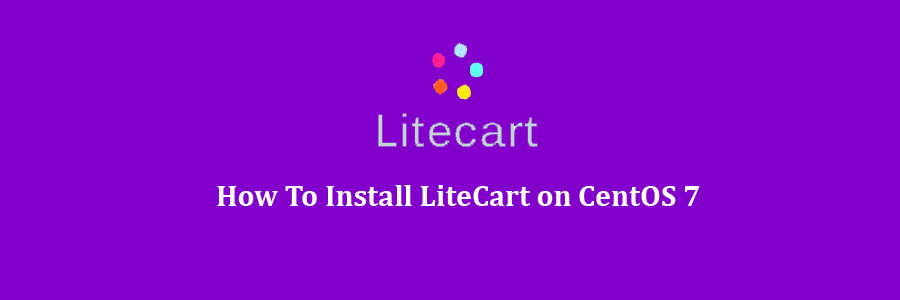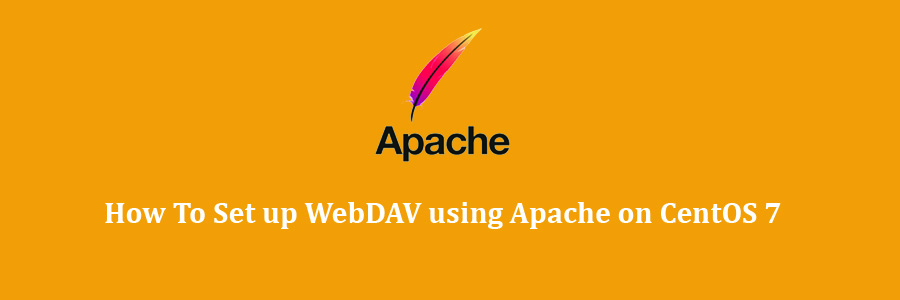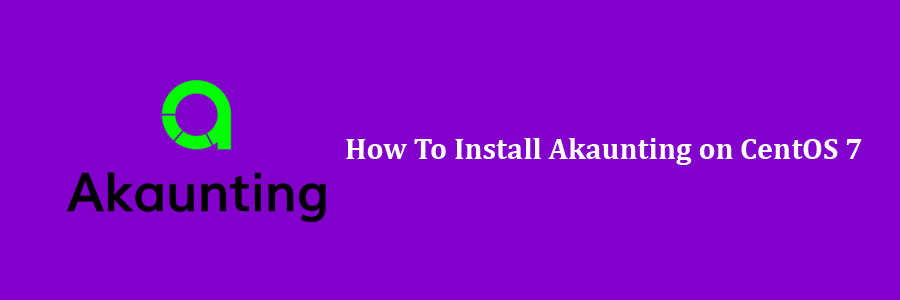Introduction
TLS, or “transport layer security” — and its predecessor SSL — are protocols used to wrap normal traffic in a protected, encrypted wrapper. Using this technology, servers can safely send information to their clients without their messages being intercepted or read by an outside party.
In this guide, we will show you how to create and use a self-signed SSL certificate with the Apache web server on Ubuntu 20.04.
Note: A self-signed certificate will encrypt communication between your server and any clients. However, because it is not signed by any of the trusted certificate authorities included with web browsers and operating systems, users cannot use the certificate to validate the identity of your server automatically. As a result, your users will see a security error when visiting your site. Because of this limitation, self-signed certificates are not appropriate for a production environment serving the public. They are typically used for testing, or for securing non-critical services used by a single user or a small group of users that can establish trust in the certificate’s validity through alternate communication channels. For a more production-ready certificate solution, check out Let’s Encrypt, a free certificate authority. You can learn how to download and configure a Let’s Encrypt certificate in our How To Secure Apache with Let’s Encrypt on Ubuntu 20.04 tutorial.
Prerequisites
Before starting this tutorial, you’ll need the following:
Access to a Ubuntu 20.04 server with a non-root, sudo-enabled user. Our Initial Server Setup with Ubuntu 20.04 guide can show you how to create this account.
You will also need to have Apache installed. You can install Apache using apt. First, update the local package index to reflect the latest upstream changes:
$ sudo apt update
Then, install the apache2 package:
$ sudo apt install apache2
And finally, if you have a ufw firewall set up, open up the http and https ports:
$ sudo ufw allow "Apache Full"
After these steps are complete, be sure you are logged in as your non-root user and continue with the tutorial.
Step 1 — Enabling mod_ssl
Before we can use any SSL certificates, we first have to enable mod_ssl, an Apache module that provides support for SSL encryption.
Enable mod_ssl with the a2enmod command:
$ sudo a2enmod ssl
Restart Apache to activate the module:
$ sudo systemctl restart apache2
The mod_ssl module is now enabled and ready for use.
Step 2 – Creating the SSL Certificate
Now that Apache is ready to use encryption, we can move on to generating a new SSL certificate. The certificate will store some basic information about your site, and will be accompanied by a key file that allows the server to securely handle encrypted data.
We can create the SSL key and certificate files with the openssl command:
$ sudo openssl req -x509 -nodes -days 365 -newkey rsa:2048 -keyout /etc/ssl/private/apache-selfsigned.key -out /etc/ssl/certs/apache-selfsigned.crt
After you enter the command, you will be taken to a prompt where you can enter information about your website. Before we go over that, let’s take a look at what is happening in the command we are issuing:
openssl: This is the command line tool for creating and managing OpenSSL certificates, keys, and other files.
req -x509: This specifies that we want to use X.509 certificate signing request (CSR) management. X.509 is a public key infrastructure standard that SSL and TLS adhere to for key and certificate management.
-nodes: This tells OpenSSL to skip the option to secure our certificate with a passphrase. We need Apache to be able to read the file, without user intervention, when the server starts up. A passphrase would prevent this from happening, since we would have to enter it after every restart.
-days 365: This option sets the length of time that the certificate will be considered valid. We set it for one year here. Many modern browsers will reject any certificates that are valid for longer than one year.
-newkey rsa:2048: This specifies that we want to generate a new certificate and a new key at the same time. We did not create the key that is required to sign the certificate in a previous step, so we need to create it along with the certificate. The rsa:2048 portion tells it to make an RSA key that is 2048 bits long.
-keyout: This line tells OpenSSL where to place the generated private key file that we are creating.
-out: This tells OpenSSL where to place the certificate that we are creating.
Fill out the prompts appropriately. The most important line is the one that requests the Common Name. You need to enter either the hostname you’ll use to access the server by, or the public IP of the server. It’s important that this field matches whatever you’ll put into your browser’s address bar to access the site, as a mismatch will cause more security errors.
The full list of prompts will look something like this:
Country Name (2 letter code) [XX]:US State or Province Name (full name) []:Example Locality Name (eg, city) [Default City]:Example Organization Name (eg, company) [Default Company Ltd]:Example Inc Organizational Unit Name (eg, section) []:Example Dept Common Name (eg, your name or your server's hostname) []:your_domain_or_ip Email Address []:[email protected] Both of the files you created will be placed in the appropriate subdirectories under /etc/ssl.
Next we will update our Apache configuration to use the new certificate and key.
Step 3 – Configuring Apache to Use SSL
Now that we have our self-signed certificate and key available, we need to update our Apache configuration to use them. On Ubuntu, you can place new Apache configuration files (they must end in .conf) into /etc/apache2/sites-available/and they will be loaded the next time the Apache process is reloaded or restarted.
For this tutorial we will create a new minimal configuration file. (If you already have an Apache set up and just need to add SSL to it, you will likely need to copy over the configuration lines that start with SSL, and switch the VirtualHost port from 80 to 443. We will take care of port 80 in the next step.)
Open a new file in the /etc/apache2/sites-available directory:
$ sudo nano /etc/apache2/sites-available/your_domain_or_ip.conf
Paste in the following minimal VirtualHost configuration:
/etc/apache2/sites-available/your_domain_or_ip.conf ServerName your_domain_or_ip DocumentRoot /var/www/your_domain_or_ip SSLEngine on SSLCertificateFile /etc/ssl/certs/apache-selfsigned.crt SSLCertificateKeyFile /etc/ssl/private/apache-selfsigned.key
Be sure to update the ServerName line to however you intend to address your server. This can be a hostname, full domain name, or an IP address. Make sure whatever you choose matches the Common Name you chose when making the certificate.
The remaining lines specify a DocumentRoot directory to serve files from, and the SSL options needed to point Apache to our newly-created certificate and key.
Now let’s create our DocumentRoot and put an HTML file in it just for testing purposes:
$ sudo mkdir /var/www/your_domain_or_ip
Open a new index.html file with your text editor:
$ sudo nano /var/www/your_domain_or_ip/index.html
Paste the following into the blank file:
/var/www/your_domain_or_ip/index.htmlit worked!
This is not a full HTML file, of course, but browsers are lenient and it will be enough to verify our configuration.
Save and close the file
Next, we need to enable the configuration file with the a2ensite tool:
$ sudo a2ensite your_domain_or_ip.conf
Next, let’s test for configuration errors:
$ sudo apache2ctl configtest
If everything is successful, you will get a result that looks like this:
Output AH00558: apache2: Could not reliably determine the server's fully qualified domain name, using 127.0.1.1. Set the 'ServerName' directive globally to suppress this message Syntax OK
The first line is a message telling you that the ServerName directive is not set globally. If you want to get rid of that message, you can set ServerName to your server’s domain name or IP address in /etc/apache2/apache2.conf. This is optional as the message will do no harm.
If your output has Syntax OK in it, your configuration file has no syntax errors. We can safely reload Apache to implement our changes:
$ sudo systemctl reload apache2
Now load your site in a browser, being sure to use https:// at the beginning.
You should see an error. This is normal for a self-signed certificate! The browser is warning you that it can’t verify the identity of the server, because our certificate is not signed by any of its known certificate authorities. For testing purposes and personal use this can be fine. You should be able to click through to advanced or more information and choose to proceed.
After you do so, your browser will load the it worked! message.
Note: if your browser doesn’t connect at all to the server, make sure your connection isn’t being blocked by a firewall. If you are using ufw, the following commands will open ports 80 and 443:
$ sudo ufw allow "Apache Full"
Next we will add another VirtualHost section to our configuration to serve plain HTTP requests and redirect them to HTTPS.
Step 4 — Redirecting HTTP to HTTPS
Currently, our configuration will only respond to HTTPS requests on port 443. It is good practice to also respond on port 80, even if you want to force all traffic to be encrypted. Let’s set up a VirtualHost to respond to these unencrypted requests and redirect them to HTTPS.
Open the same Apache configuration file we started in previous steps:
$ sudo nano /etc/apache2/sites-available/your_domain_or_ip.conf
At the bottom, create another VirtualHost block to match requests on port 80. Use the ServerName directive to again match your domain name or IP address. Then, use Redirect to match any requests and send them to the SSL VirtualHost. Make sure to include the trailing slash:
/etc/apache2/sites-available/your_domain_or_ip.conf
ServerName your_domain_or_ip
Redirect / https://your_domain_or_ip/
Save and close this file when you are finished, then test your configuration syntax again, and reload Apache:
$ sudo apachectl configtest
$ sudo systemctl reload apache2
You can test the new redirect functionality by visiting your site with plain http:// in front of the address. You should be redirected to https:// automatically.
Conclusion
You have now configured Apache to serve encrypted requests using a self-signed SSL certificate, and to redirect unencrypted HTTP requests to HTTPS.
If you are planning on using SSL for a public website, you should look into purchasing a domain name and using a widely supported certificate authority such as Let’s Encrypt.
For more information on using Let’s Encrypt with Apache, please read our How To Secure Apache with Let’s Encrypt on Ubuntu 20.04 tutorial.