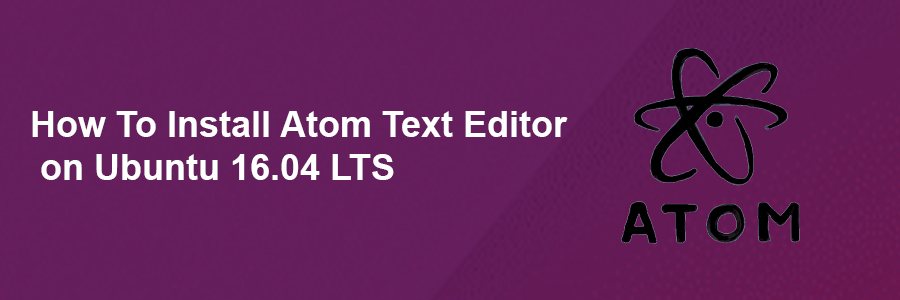Atom is a free and open-source text and source code editor for macOS, Linux, and Microsoft Windows with support for plug-ins written in Node.js, and embedded Git Control, developed by GitHub. Atom is a desktop application built using web technologies. Most of the extending packages have free software licenses and are community-built and maintained. Atom is based on Electron (formerly known as Atom Shell), a framework that enables cross-platform desktop applications using Chromium and Node.js. It is written in CoffeeScript and Less. It can also be used as an integrated development environment (IDE).
Table of Contents
Step 1. First let’s start by ensuring your system is up-to-date.
Step 2. Installing Atom Text Editor on CentOS 7.
Prerequisites
This article assumes you have at least basic knowledge of Linux, know how to use the shell, and most importantly, you host your site on your own VPS. The installation is quite simple and assumes you are running in the root account, if not you may need to add ‘sudo’ to the commands to get root privileges. I will show you through the step by step installation Atom Text Editor on CentOS 7 server.
Install Atom Text Editor on CentOS 7
Step 1. First let’s start by ensuring your system is up-to-date.
yum clean all yum -y update
Step 2. Installing Atom Text Editor on CentOS 7.
First, Download the Atom editor package from below link:
wget https://github.com/atom/atom/releases/download/v1.18.0/atom.x86_64.rpm
Once the file is downloaded, install the Atom Editor package:
yum localinstall atom.x86_64.rpm
Once installed, next you can start Atom by searching for it Unity Dash. If the app icon doesn’t show up, try logging out and logging back in.
Congratulations! You have successfully installed Atom. Thanks for using this tutorial for installing Atom Text Editor in CentOS 7 systems. For additional help or useful information, we recommend you to check the official Atom Text Editor web site.