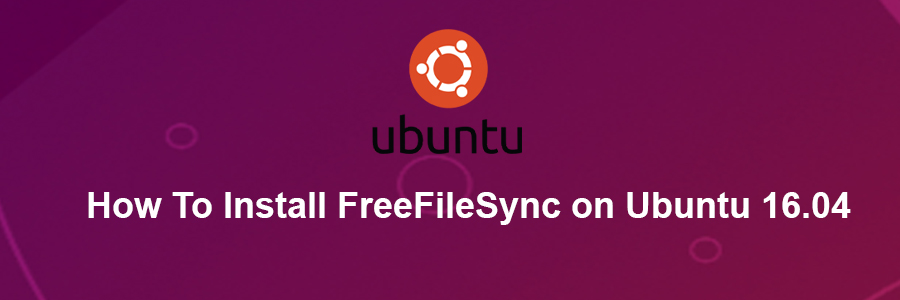FreeFileSync is a free Open Source software that helps you synchronize files and synchronize folders in Windows, Linux and Mac OS X. It is designed to save your time setting up and running backup jobs while having nice visual feedback along the way. With FreeFileSync, you can detect moved and renamed files and folders, keep versions of deleted/updated files, including copy locked files and much more.
This article assumes you have at least basic knowledge of linux, know how to use the shell, and most importantly, you host your site on your own VPS. The installation is quite simple and assumes you are running in the root account, if not you may need to add ‘sudo’ to the commands to get root privileges. I will show you through the step by step installation FreeFileSync open source file synchronization tool on a Ubuntu 16.04 (Xenial Xerus) server.
Install FreeFileSync on Ubuntu 16.04
Step 1. First make sure that all your system packages are up-to-date by running these following apt-get commands in the terminal.
sudo apt-get update sudo apt-get upgrade
Step 2. Installing FreeFileSync on Linux Ubuntu.
First, go to FreeFileSync download page to install FreeFileSync on Ubuntu systems:
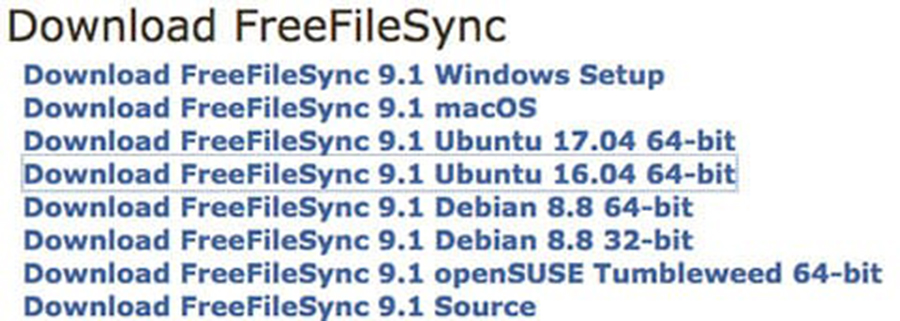
Once downloaded, You can manually install just by extracting the *.tar.gz file into any folder. FreeFileSync is an executable binary and needs no install.
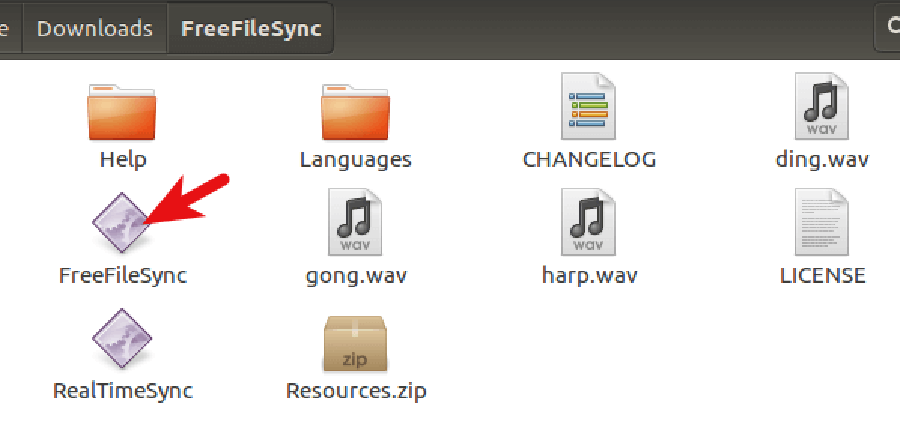
Finally step, Double-click the FreeFileSync binary and you will see the program running:
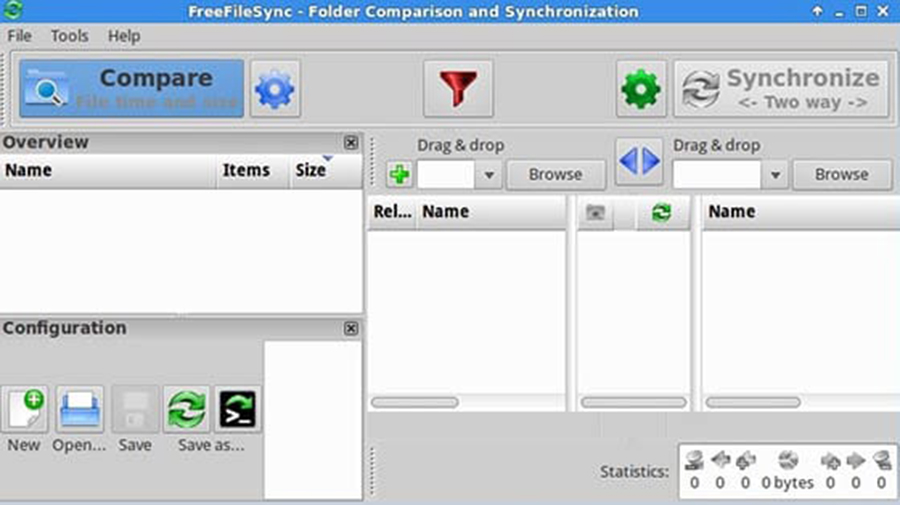
FreeFileSync is an executable binary there is no installation required but you should place the FreeFileSync folder into a more appropriate folder such as /opt/FreeFileSync.
Congratulation’s! You have successfully installed FreeFileSync. Thanks for using this tutorial for installing FreeFileSync on Ubuntu 16.04 LTS (Xenial Xerus) system. For additional help or useful information, we recommend you to check the official FreeFileSync web site.