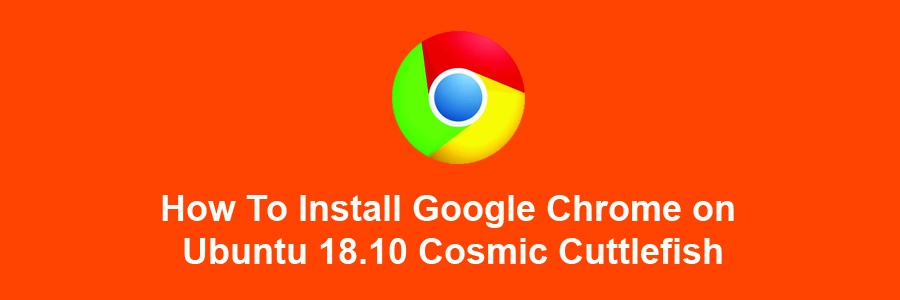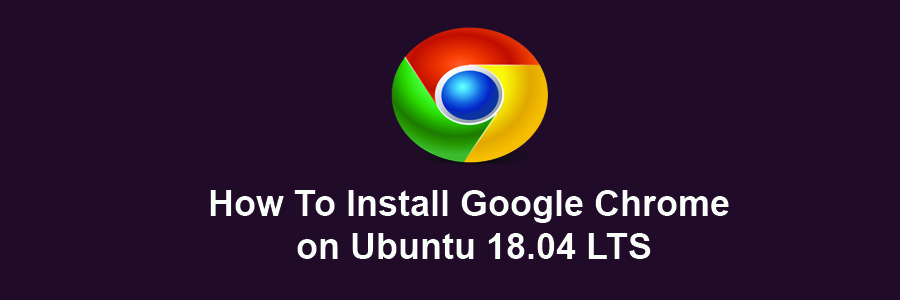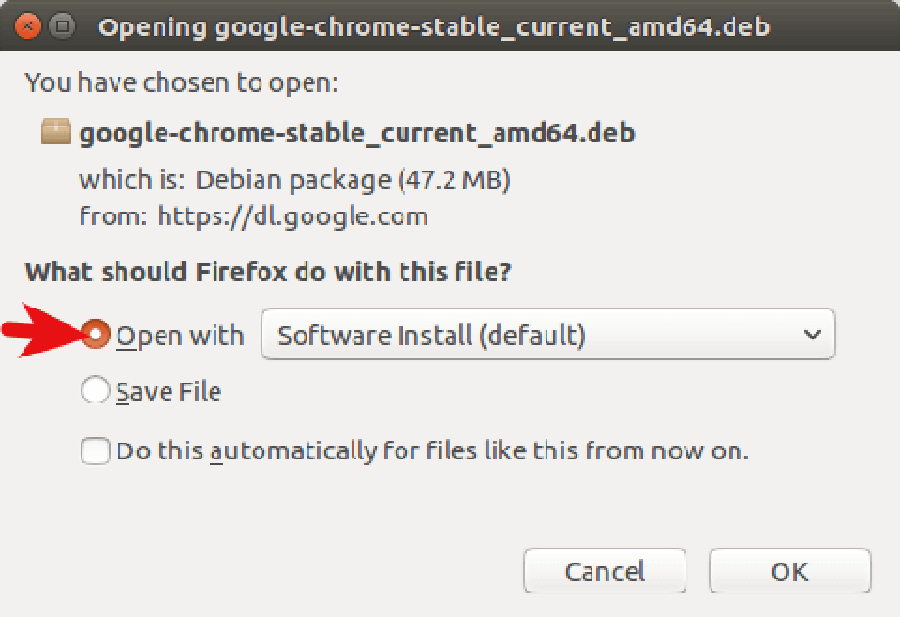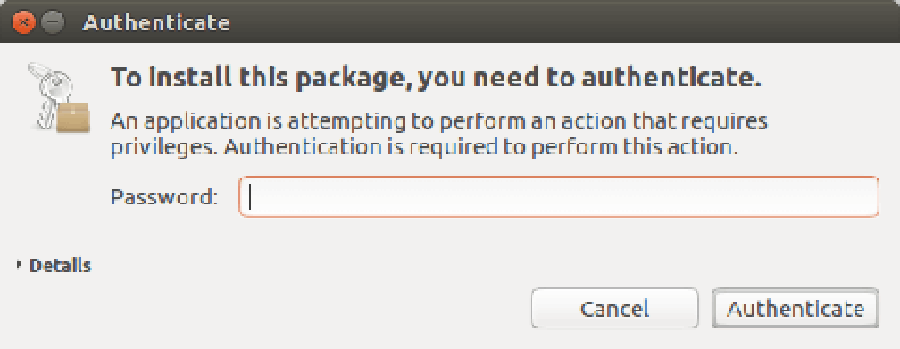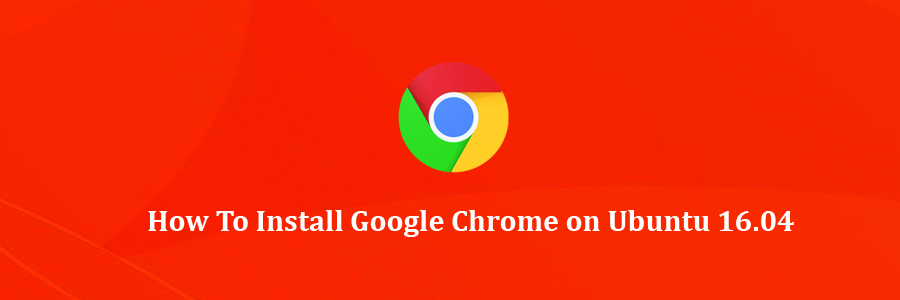Google Chrome is a freeware web browser developed by Google, uses the WebKit layout engine. It is available for the Linux, Android, iOS, Microsoft Windows, and Mac OS X operating systems. But Google Chrome is more than a web browser, as it combines sophisticated open source technology, borrowed from the Chromium application, into a minimal design, all in order to help users surf the web much faster, a lot easier, and safer than ever before. In this tutorial we will learn how to install google chrome on ubuntu 18.10
This article assumes you have at least basic knowledge of Linux, know how to use the shell, and most importantly, you host your site on your own VPS. The installation is quite simple and assumes you are running in the root account, if not you may need to add ‘sudo’ to the commands to get root privileges. I will show you through the step by step installation Google Chrome on a Ubuntu 18.10 (Cosmic Cuttlefish).
Install Google Chrome on Ubuntu 18.10
Step 1. First, make sure that all your system packages are up-to-date
sudo apt-get update sudo apt-get upgrade
Step 2. Installing Google Chrome on Ubuntu 18.04 LTS.
First, use the wget command to download the Google Chrome package: wget -O ~/chrome.deb https://dl.google.com/linux/direct/google-chrome-stable_current_amd64.deb
Next, install the Google Chrome package, execute the following dpkg command:
sudo dpkg -i ~/chrome.deb
Step 3. Accessing Google Chrome.
Once installed, open Google Chrome from Ubuntu Dash or Terminal:
google-chrome
Congratulation’s! You have successfully installed Google Chrome. Thanks for using this tutorial for installing Google Chrome web browser in Ubuntu 18.10 Cosmic Cuttlefish system. For additional help or useful information, we recommend you to check the official Google Chrome web site.