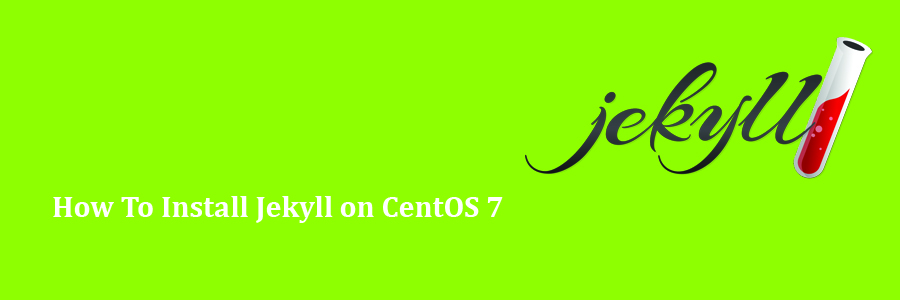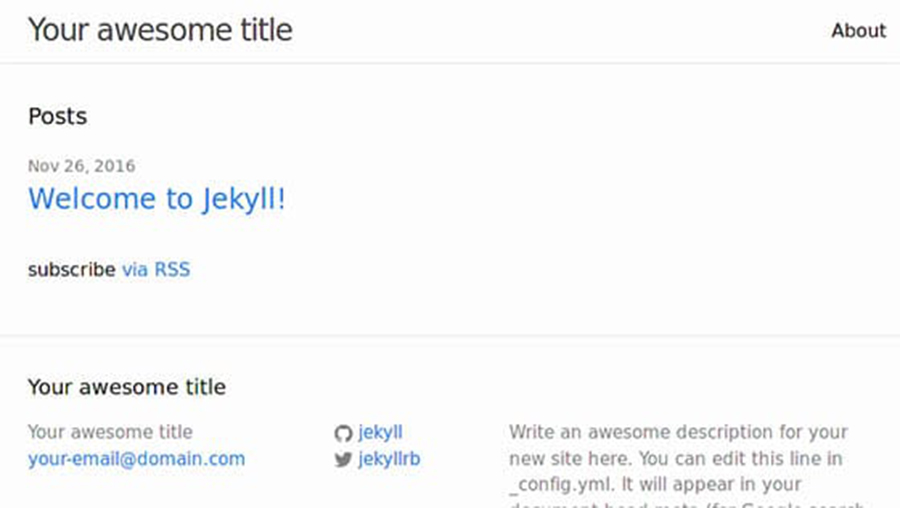Welcome to Jekyll’s step-by-step tutorial. The goal of this tutorial is to take you from having some front end web development experience to building your first Jekyll site from scratch — not relying on the default gem-based theme. Let’s get into it!
Jekyll is a Ruby program so you need to install Ruby on your machine to begin with. Head over to the install guide and follow the instructions for your operating system.
Prerequisites
This tutorial assumes you have at least basic knowledge of Linux, know how to use the shell, and most importantly, you host your site on your own VPS. The installation is quite simple and assumes you are running in the root account, if not you may need to add ‘sudo’ to the commands to get root privileges. I will show you through the step by step install Jekyll on CentOS 7 server.
Install Jekyll on CentOS 7
Step 1. First let’s start by ensuring your system is up-to-date.
yum clean all yum -y update
Step 2. Installing Ruby.
Jekyll requires Ruby to work, so we have to have it installed on the server. It is available in the official CentOS 7 repositories, so we can simply install it running the following command:
yum install ruby
Once done, you can run the following command to check if Ruby is installed successfully:
ruby -v
Step 3. Installing Jekyll on CentOS 7.
Install Jekyll package using gem:
gem install jekyll
We can test Jekyll is working by checking the version installed:
jekyll -v
After it is done, use the gem install command to install bundler:
gem install bundler
Step 4. Create blog and up the server using Jekyll.
Now we are ready to create the blog and run the server. The below given command create the directory called wpcademyblog. You can given another name of your choice. In this directory, jekyll configuration file and setup is all set:
cd /home jekyll new wpcademyblog
Change to newly created directory wpcademyblog or the new name which you have given at the time of using command jekyll:
cd wpcademyblog
Start the Jekyll application and replace below mentioned ip address with your ip:
jekyll server --host 192.168.77.21 &
Step 5. Accessing Jekyll.
Jekyll will be available on HTTP port 4000 by default. Open your favorite browser and navigate to http://yourdomain.com:4000 or http://server-ip:4000/
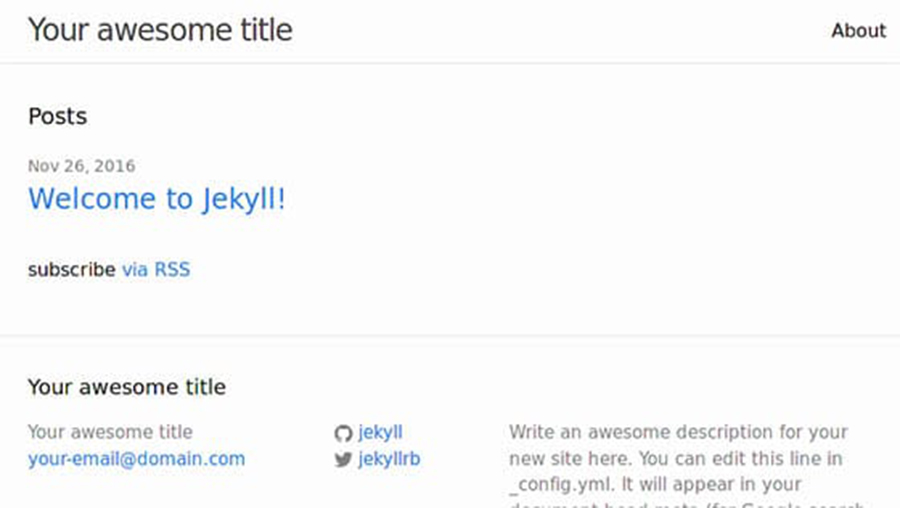
Congratulation’s! You have successfully installed Jekyll. Thanks for using this tutorial for installing Jekyll on CentOS 7 systems. For additional help or useful information, we recommend you to check the official Jekyll web site.