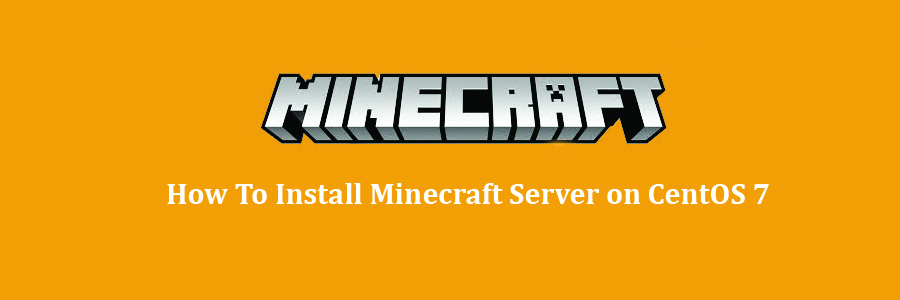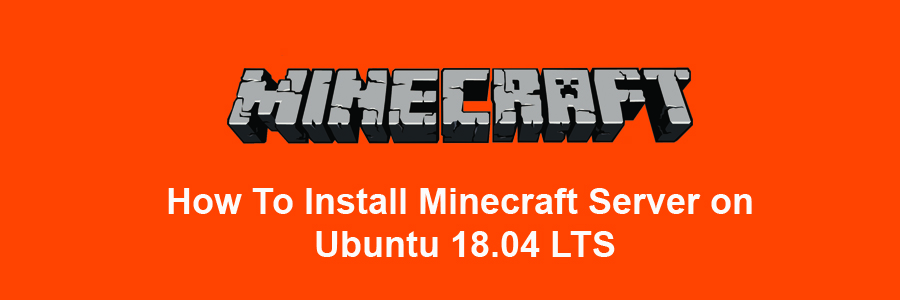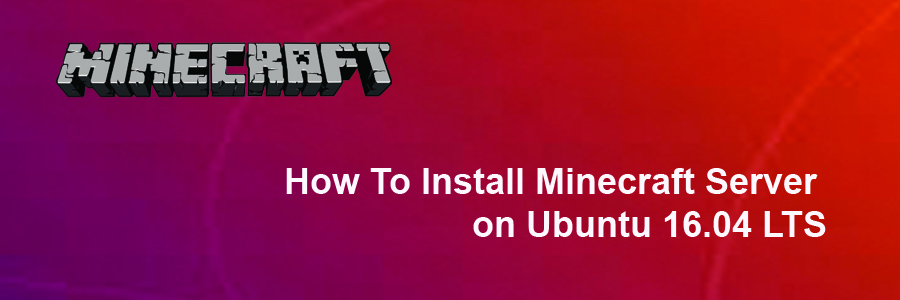Minecraft is a game about breaking and placing blocks. The creative and building aspects of Minecraft allow players to build constructions out of textured cubes in a 3D procedurally generated world. Minecraft servers allow players to play online or via a local area network with other people. They may either be run on a hosted server, on local dedicated server hardware, a Virtual Private server on a home machine, or on your local gaming computer.
Table of Contents
Step 1. First let’s start by ensuring your system is up-to-date.
Step 2. Installing Java-JDK.
Step 3. Installing Minecraft.
Prerequisites
This article assumes you have at least basic knowledge of Linux, know how to use the shell, and most importantly, you host your site on your own VPS. The installation is quite simple and assumes you are running in the root account, if not you may need to add ‘sudo’ to the commands to get root privileges. I will show you through the step by step installation Sensu monitoring on a CentOS 7 server.
Install Minecraft Server on CentOS 7
Step 1. First let’s start by ensuring your system is up-to-date.
yum clean all yum -y update
Step 2. Installing Java-JDK.
Minecraft is a Java-based game and so we will need to install Java:
yum install java screen -y
Step 3. Installing Minecraft.
First, create a Minecraft directory:
mkdir minecraft cd minecraft
Now download and install your own Minecraft server:
wget -O minecraft_server.jar https://s3.amazonaws.com/Minecraft.Download/versions/1.12.2/minecraft_server.1.12.2.jar
Start the Screen with adequate name:
screen -S "Minecraft server"
Accept Minecraft’s end-user license agreement by changing the value from false to true in eula.txt file:
nano eula.txt
Now you only need to run the installed server (you can edit the 1024M value to match your server’s RAM):
java -Xmx1024M -Xms1024M -jar minecraft_server.jar nogui
To get back to the normal screen, press these keys: Control+A+D, To get back to the screen where Minecraft is running:
screen -r
Congratulation’s! You have successfully installed Minecraft. Thanks for using this tutorial for installing Minecraft Server on CentOS 7 systems. For additional help or useful information, we recommend you to check the official Minecraft web site.