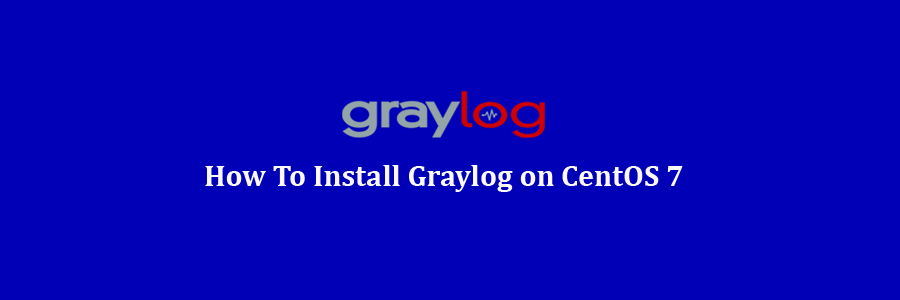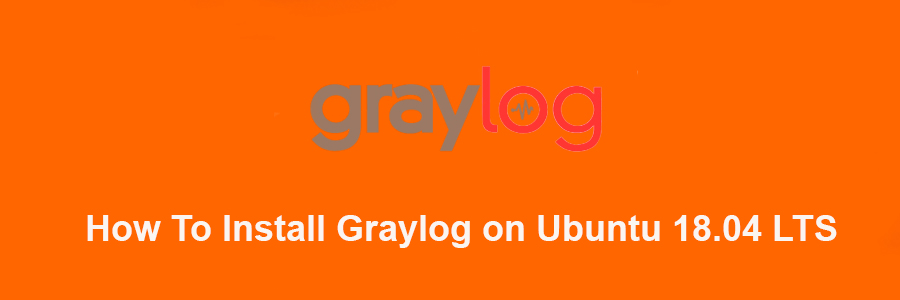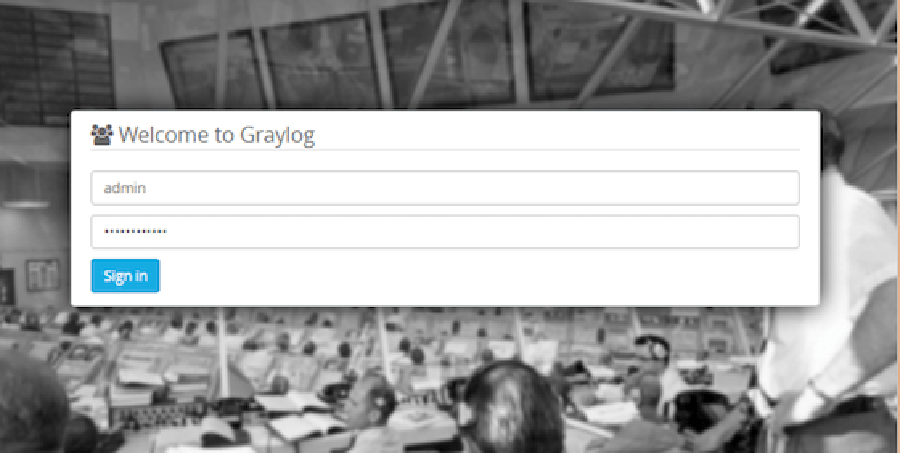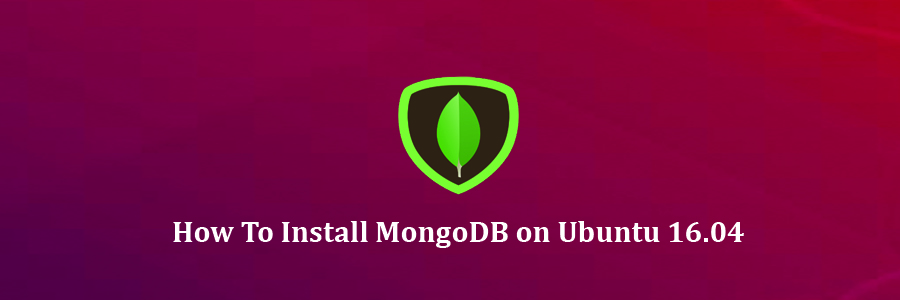Graylog is a free and open source powerful centralized log management tool based on Elasticsearch and MongoDB. Graylog helps you to collect, index and analyze any machine logs centrally.
Table of Contents
Step 1. First let’s start by ensuring your system is up-to-date.
Step 2. Installing Java.
Step 3. Installing MongoDB.
Step 4. Installing Elasticsearch.
Step 5. Configuring Elasticsearch.
Step 6. Installing Graylog.
Step 7. Accessing Graylog.
Prerequisites
This article assumes you have at least basic knowledge of Linux, know how to use the shell, and most importantly, you host your site on your own VPS. The installation is quite simple and assumes you are running in the root account, if not you may need to add ‘sudo’ to the commands to get root privileges. I will show you through the step by step installation Graylog on a CentOS 7 server.
Install Graylog on CentOS 7
Step 1. First let’s start by ensuring your system is up-to-date.
yum clean all yum -y update
Step 2. Installing Java.
Now you will need to install JAVA, run the following command to download the RPM package using the following command:
wget --no-cookies --no-check-certificate --header "Cookie:oraclelicense=accept-securebackup-cookie" "http://download.oracle.com/otn-pub/java/jdk/8u91-b14/jdk-8u91-linux-x64.rpm"
Once you have downloaded the RPM file, you can install the package using following command:
yum localinstall jdk-8u91-linux-x64.rpm
Check if it is successfully installed with the following command:
java -version
Step 3. Installing MongoDB.
MongoDB is not available in the default CentOS repository. You will need to add the MongoDB repo first:
nano /etc/yum.repos.d/mongodb.repo
Add the following contents:
[mongodb] name=MongoDB Repository baseurl=https://repo.mongodb.org/yum/redhat/$releasever/mongodb-org/3.2/x86_64/ gpgcheck=1 enabled=1 gpgkey=https://www.mongodb.org/static/pgp/server-3.2.asc
Install MongoDB by running the following command:
yum install mongodb-org -y
Start the MongoDB service and enable it to start on boot with the following command:
systemctl enable mongod.service systemctl start mongod.service
Step 4. Installing Elasticsearch.
In order to install Elasticsearch using the official repository, we have to download and install the public signing key:
rpm --import https://packages.elastic.co/GPG-KEY-elasticsearch
Create and add the following in your /etc/yum.repos.d/ director:
nano /etc/yum.repos.d/elasticsearch.repo
Add the following contents:
[elasticsearch-2.x] name=Elasticsearch repository for 2.x packages baseurl=https://packages.elastic.co/elasticsearch/2.x/centos gpgcheck=1 gpgkey=https://packages.elastic.co/GPG-KEY-elasticsearch enabled=1
Now, install Elasticsearch using the follwing command:
yum install elasticsearch -y
Start the elasticsearch service and enable it to start on boot time with the following command:
systemctl enable elasticsearch.service systemctl start elasticsearch.service
Step 5. Configuring Elasticsearch.
First, open up the Elasticsearch configuration file:
nano /etc/elasticsearch/elasticsearch.yml
Change the file as shown below:
cluster.name: graylog
Let’s prevent possible remote code executions. Add the following lines:
script.inline: false script.indexed: false script.file: false
Restart the elasticsearch service:
systemctl restart elasticsearch.service
Check the health of the Elasticsearch with the following command:
curl -XGET 'http://localhost:9200/_cluster/health?pretty=true'
Step 6. Installing Graylog.
We need to download and install the Graylog repository using the following command:
rpm -Uvh https://packages.graylog2.org/repo/packages/graylog-2.2-repository_latest.rpm
Install Graylog server using yum:
yum install graylog-server -y
After you have installed the Graylog Server, you have to generate secret key for Graylog using the following command:
### pwgen -N 1 -s 96 MTtPFSMZxAvoLsUiXXauggyJ761hwkGn1ZTN2ovb8wN2tO1LzyeNbaatOrpLukp96p0MxwHQosmMGPbmw46ojnnSORVvr2
Now create a hash password for the root user that can be used to log in to the Graylog web server using the following command:
### echo -n Password | sha256sum e7cf3ef4f17c3999a94f2c6f612e8bmwe46b1026878e4e19398b23bd38ec221a 1 2 ### echo -n Password | sha256sum e7cf3ef4f17c3999a94f2c6f612e8bmwe46b1026878e4e19398b23bd38ec221a
Edit the server.conf file:
nano /etc/graylog/server/server.conf
Make changes to the file as shown below:
password_secret= MTtPFSMZxAvoLsUiXXauggyJ761hwkGn1ZTN2ovb8wN2tO1LzyeNbaatOrpLukp96p0MxwHQosmMGPborm1YRojnnSORVvr2 root_password_sha2= e7cf3ef4f17c3999a94f2c6f612e8a888e5b10268bmwe4619398b23bd38ec221a [email protected] root_timezone=UTC elasticsearch_discovery_zen_ping_unicast_hosts = ipaddress:9300 elasticsearch_shards=1 script.inline: false script.indexed: false script.file: false
To enable the Graylog web interface, make changes to the file as shown below:
rest_listen_uri = http://your-server-ip:12900/ web_listen_uri = http://your-server-ip:9000/
After you have modified the configuration file, you can start Graylog Service using the following commands:
systemctl enable graylog-server.service systemctl start graylog-server.service
Step 7. Accessing Graylog.
Graylog will be available on HTTP port 8080 by default. Open your favorite browser and navigate to http://yourdomain.com:9000 or http://server-ip:9000 and complete the required the steps to finish the installation.
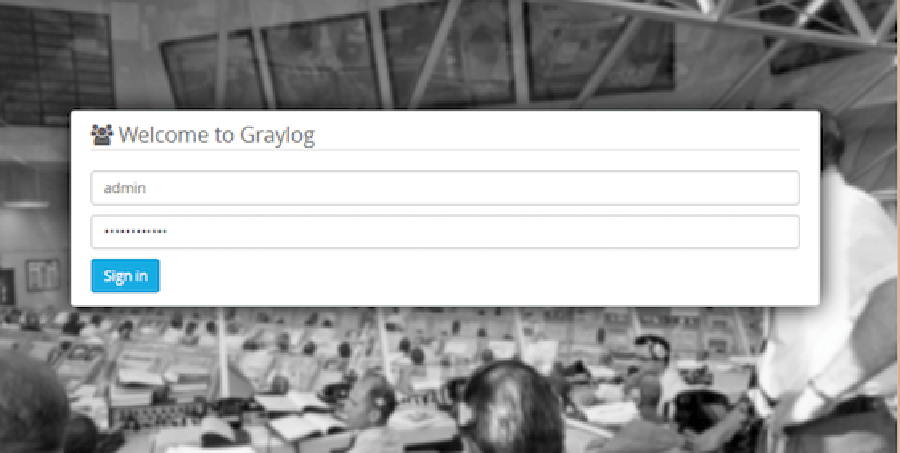
Congratulation’s! You have successfully installed Graylog. Thanks for using this tutorial for installing Graylog in CentOS 7 system. For additional help or useful information, we recommend you to check the official Graylog web site.