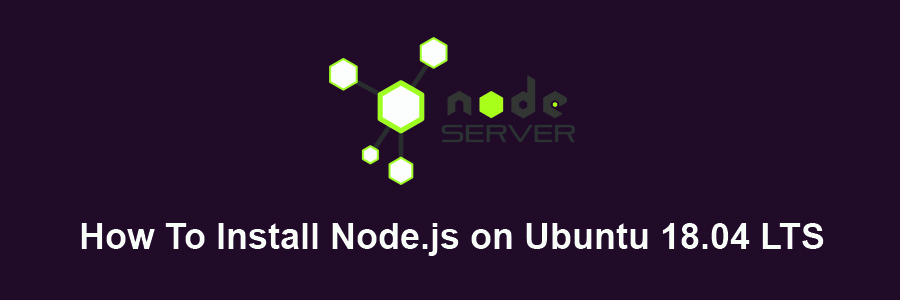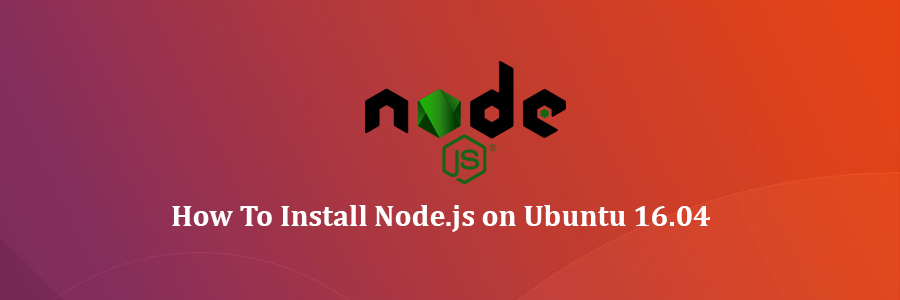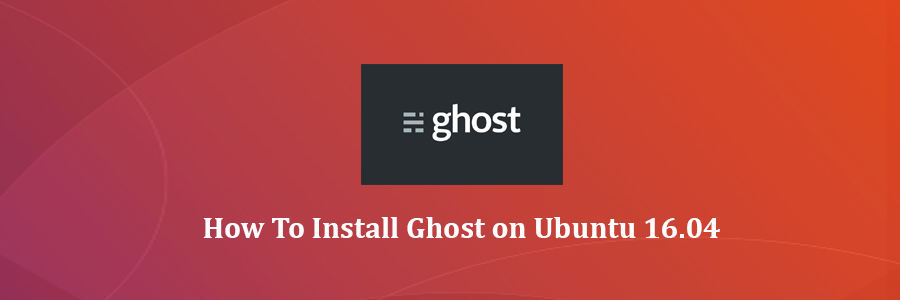Node.js is a Javascript platform for programming that enables users to build network applications very quickly. If you are using Javascript on both the front-end and the back-end, it means your development can be much more consistent and be designed within the same system.
This article assumes you have at least basic knowledge of Linux, know how to use the shell, and most importantly, you host your site on your own VPS. The installation is quite simple and assumes you are running in the root account, if not you may need to add ‘sudo’ to the commands to get root privileges. I will show you through the step by step installation Node.js on a Ubuntu 18.04 (Bionic Beaver) server.
Install Node.js on Ubuntu 18.04 LTS Bionic Beaver
Step 1. First make sure that all your system packages are up-to-date by running these following apt-get commands in the terminal.
sudo apt-get update sudo apt-get upgrade
Step 2. Installing Node.js on Ubuntu 18.04 LTS.
Method 1. Install Node.js using Ubuntu Repository.
apt install nodejs
This will install Node.js, however we still need to install the package manager (NPM) so that 3rd party modules can be installed:
apt install npm
Verify the installation:
### nodejs --version v8.10.0
Method 2. Install Node.js using PPA.
curl -sL https://deb.nodesource.com/setup_10.x -o nodesource_setup.sh
You can inspect the contents of this script with nano:
nano nodesource_setup.sh
Run the script:
sudo bash nodesource_setup.sh
The PPA will be added to your configuration and your local package cache will be updated automatically. After running the setup script from Nodesource, you can install the Node.js package:
apt install nodejs
In order for some npm packages to work (those that require compiling code from source, for example), you will need to install the build-essential package:
apt install build-essential
Method 3. Install Node.js using NVM (Node.js Version Manager).
Using nvm, you will be able to install multiple, self-contained versions of Node.js which will means you can control your environment much easier. It will give you on-demand access to the latest versions of Node.js, but it will also allow you to specify previous releases that your app may need. So, first we’ll want to update our local repository index and then install libssl-dev and build-essential . That can be done by running the below commands in a terminal or shell:
apt-get update apt-get install build-essential libssl-dev
Once those are installed you need to download the setup script for NVM. Typically you can grab this from their github page. Though at the time of this writing the newest version is in the command below:
wget -qO- https://raw.githubusercontent.com/creationix/nvm/v0.31.1/install.sh
Verify that the script is indeed the one you want and then run:
bash install.sh
To begin the install of NVM. Once it finishes you will need to reload your profile to have your changes take effect without logging back in to your server again. Run the command:
source ~/.profile
Now as we have nvm installed, we can install isolated Node.js versions. To find out the versions of Node.js that are available for installation, we need to type:
[[email protected] ~]# nvm ls-remote . . . v5.8.0 v5.9.0 v5.9.1 v5.10.0 v5.10.1 v5.11.0 v6.0.0
Install the version you want with the command:
nvm install [your version]
Example:
nvm install 6.0.0
Configure nvm to use the version of Node.js that you just downloaded, the command is:
nvm use 6.0.0
To verify the current version of Node.js installed, the command is:
node -v
Congratulation’s! You have successfully installed Node.js. Thanks for using this tutorial for installing Node.js on Ubuntu 18.04 LTS (Bionic Beaver) system. For additional help or useful information, we recommend you to check the official Node.js web site.