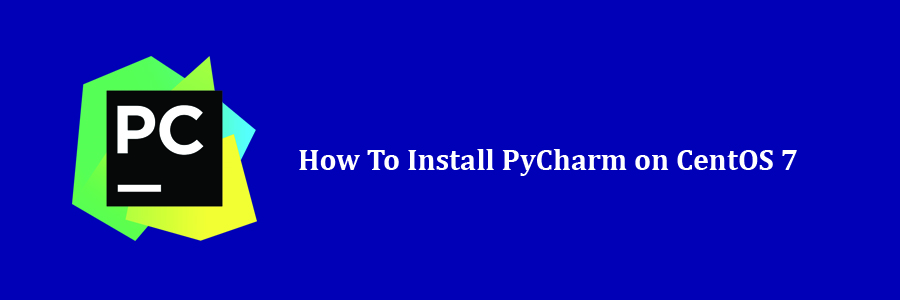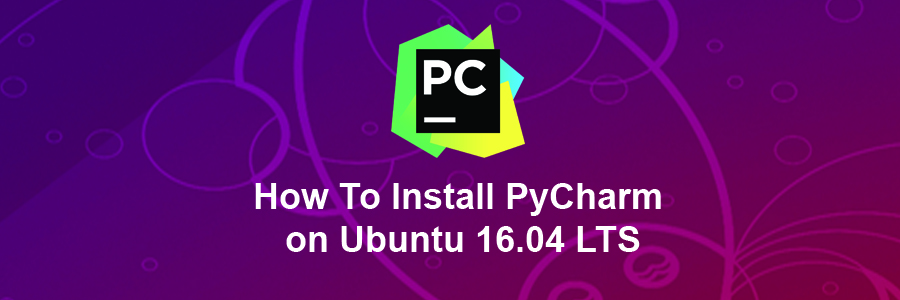PyCharm is an IDE for Python development and has been considered as one of the best Python IDE by the experts. The IDE comes with professional and community edition. The community edition is free of cost, but professional edition has more features. In this tutorial we will learn how To Install PyCharm on CentOS 7.
Prerequisites
This article assumes you have at least basic knowledge of Linux, know how to use the shell, and most importantly, you host your site on your own VPS. The installation is quite simple and assumes you are running in the root account, if not you may need to add ‘sudo’ to the commands to get root privileges. I will show you through the step by step installation PyCharm on a CentOS 7 server.
Install PyCharm on CentOS 7
Step 1. First, let’s start by ensuring your system is up-to-date.
yum clean all yum -y update
Step 2. Installing PyCharm on CentOS.
Now we will download PyCharm using official PyCharm download page using wget command:
sudo wget https://download-cf.jetbrains.com/python/pycharm-professional-2018.3.2.tar.gz tar -xvf pycharm-professional-2018.3.2.tar.gz cd pycharm-professional-2018.3.2
Now to run PyCharm like normal programs you should create symbolic link using the following command:
sudo ln -s ./pycharm-community-2018.3.2/bin/pycharm.sh /usr/bin/pycharm
Step 3. Start PyCharm.
You can launch PyCharm using following command:
pycharm
Congratulation’s! You have successfully installed PyCharm. Thanks for using this tutorial for installing PyCharm on CentOS 7 system. For additional help or useful information, we recommend you to check the official PyCharm web site.