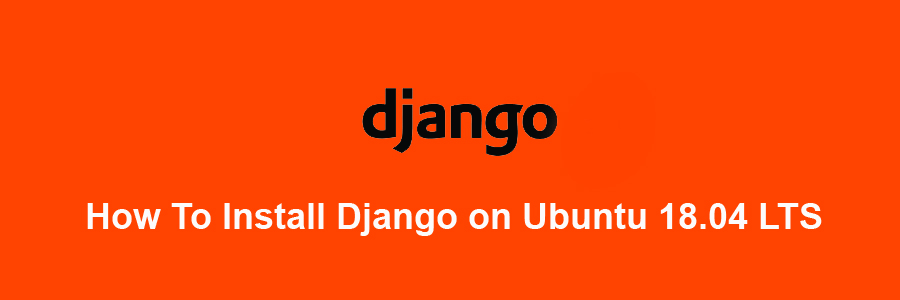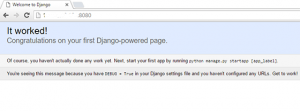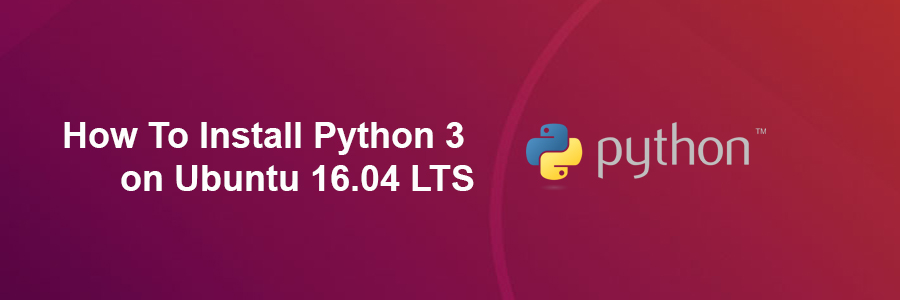Jupyter Notebook is an open-source web application used for creating and sharing documents which have the live code, equations, visualizations and explanatory text. It includes data cleaning and transformation, numerical simulation, statistical modeling, machine learning, etc.
This article assumes you have at least basic knowledge of Linux, know how to use the shell, and most importantly, you host your site on your own VPS. The installation is quite simple and assumes you are running in the root account, if not you may need to add ‘sudo’ to the commands to get root privileges. I will show you through the step by step installation Jupyter notebook on an Ubuntu 18.04 Bionic Beaver server.
Install Jupyter on Ubuntu 18.04 LTS
Step 1. First, make sure that all your system packages are up-to-date
sudo apt-get update sudo apt-get upgrade
Step 2. Installing Python 3 and Pip.
Before installing Jupyter is to add all the required dependency packages to your system:
apt install python3 python3-pip python3-dev
To verify that everything went well, let us check the Python & PIP version with these commands:
python3 --version pip3 --version
Step 3. Installing IPython and Jupyter Notebook
Run the following commands to install IPython & Juptyr on our machine:
apt install ipython pip3 install jupyter
Before we start the application, we will create a new user for Jupyter Notebook because it is not recommended to run the application as user root:
useradd -M jupyter
Finally, start Jupyter Notebook in the background as the newly created ‘jupyter’ using the following command:
su - jupyter -c 'jupyter notebook --ip IP_Address --no-browser' &
You will receive an output similar to the following:
Copy/paste this URL into your browser when you connect for the first time,
to login with a token:
http://IP_Address:8888/?token=7f928e48351e58492d1bmwe4671ff846fd87b98godetb1171f6
Step 4. Accessing Jupyter.
Jupyter will be available on HTTP port 8000 by default. Open your favorite browser and navigate to http://your-domain.com:8000 or http://server-ip:8000/
Congratulation’s! You have successfully installed Jupyter. Thanks for using this tutorial for installing Jupyter notebook on your Ubuntu 18.04 LTS system. For additional help or useful information, we recommend you to check the official Jupyter web site.