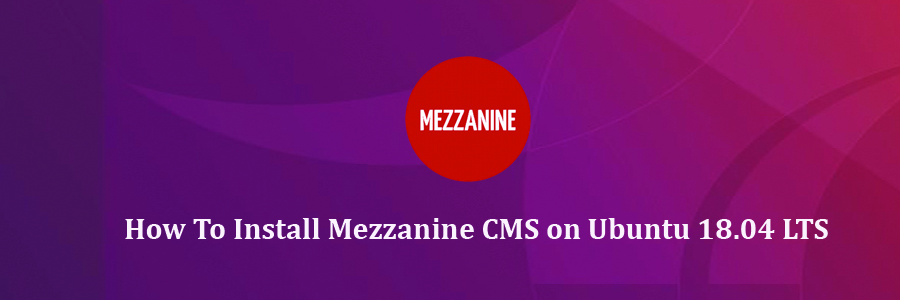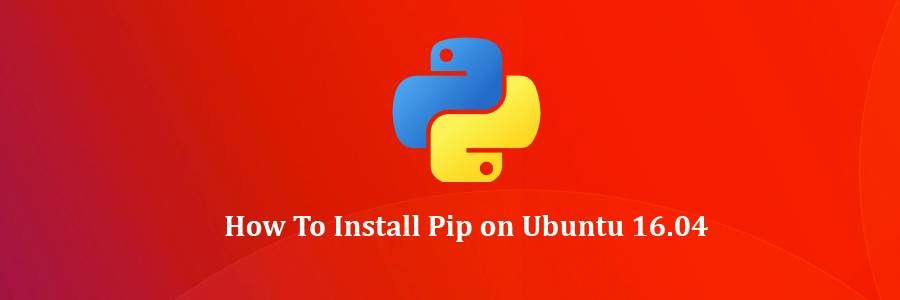Mezzanine CMS is a free and open-source content management system, built using the popular Django framework. It provides an intuitive interface for managing pages, blog posts, form data, store products, along with many other types of content. Unlike other popular CMS applications, all of these functionalities are available by default, without the need to use any additional modules or add-ons.
This article assumes you have at least basic knowledge of Linux, know how to use the shell, and most importantly, you host your site on your own VPS. The installation is quite simple and assumes you are running in the root account, if not you may need to add ‘sudo’ to the commands to get root privileges. I will show you through the step by step installation Mezzanine CMS on a Ubuntu 18.04 (Bionic Beaver) server.
Install Mezzanine CMS on Ubuntu 18.04 LTS Bionic Beaver
Step 1. First, make sure that all your system packages are up-to-date by running these following apt-get commands in the terminal.
sudo apt update sudo apt upgrade
Step 2. Installing Python 3 and pip.
Run the commands below to install Python and Python pip:
sudo apt install python3 python3-pip python3-dev
To verify what version of Python is installed, run the commands below:
python3 -V
And to verify if pip3 is installed, you can execute this:
pip3 -V
Step 3. Installing MySQL.
First, install the MySQL database server with the following command:
sudo apt install mysql-server
After installing MySQL, the commands below can be used to stop, start and enable MySQL service to always start up when the server boots:
sudo systemctl status mysql sudo systemctl enable mysql
By default, MySQL is not hardened. You can secure MySQL using the mysql_secure_installation script. you should read and below each steps carefully which will set root password, remove anonymous users, disallow remote root login, and remove the test database and access to secure MariaDB:
mysql_secure_installation
You can now log in to your MySQL database server as the root user with this command:
sudo mysql -u root -p
To create a new database and user, run the following commands on the MySQL shell:
CREATE DATABASE mezzanine CHARACTER SET UTF8; CREATE USER mezzanine@localhost IDENTIFIED BY 'strong-password'; GRANT ALL PRIVILEGES ON mezzanine.* TO mezzanine@localhost; FLUSH PRIVILEGES;
Step 4. Installing Python Virtual Environment for Mezzanine.
To install the Python Virtual Environment, run the following command:
sudo pip3 install virtualenv
Step 5. Create a Mezzanine User.
Before we proceed, let’s create a new user for our Mezzanine installation:
adduser mezzanine usermod -aG sudo mezzanine
Step 6. Create a New Virtual Environment.
To create the virtual environment for Mezzanine, run the following command:
virtualenv mezzanine
To activate the virtual environment run the following:
source mezzanine/bin/activate
Step 7. Install the Mezzanine CMS on CentOS.
To install the Mezzanine CMS onto our new virtual environment, run the following command:
pip install mezzanine
Step 8. Create Mezzanine App.
To create a new Mezzanine App, run the following command:
mezzanine-project mezzanine_project
Step 9. Configure the Mezzanine application.
We need to edit the settings.py file within our main project directory:
nano mezzanine_project/settings.py
DATABASES = {
"default": {
"ENGINE": "django.db.backends.mysql",
"NAME": "mezzanine",
"USER": "mezzanine",
"PASSWORD": "strong-password",
"HOST": "localhost",
"PORT": "",
}
}
Let’s migrate the database by running the following commands:
python manage.py makemigrations python manage.py migrate
Once the database is migrated, we can create a new administrative user with this line:
python manage.py createsuperuser
Next, open the following file to edit it:
nano mezzanine_project/local_settings.py
Find the ALLOWED_HOSTS line and then add the IP address of your server and/or your domain name:
ALLOWED_HOSTS = ["localhost", "127.0.0.1", "::1", "your-server-IP", "your-domain-names"]
Step 10. Start the Mezzanine server.
To start up and run the Mezzanine server, run the following command:
python manage.py runserver 0.0.0.0:8000
Visit the admin section by going to:
http://your_server_ip:8000/
Congratulation’s! You have successfully installed Mezzanine. Thanks for using this tutorial for installing Mezzanine content management system on Ubuntu 18.04 systems. For additional help or useful information, we recommend you to check the official Mezzanine website.