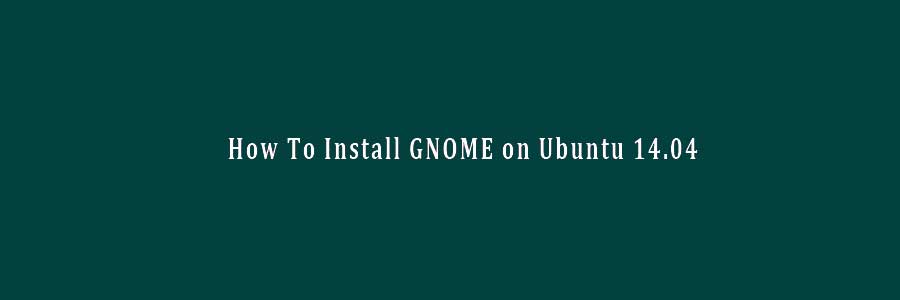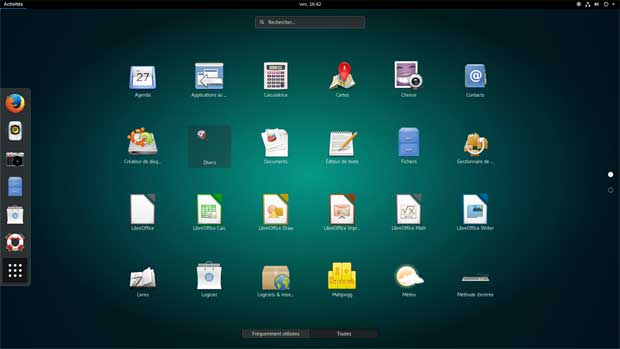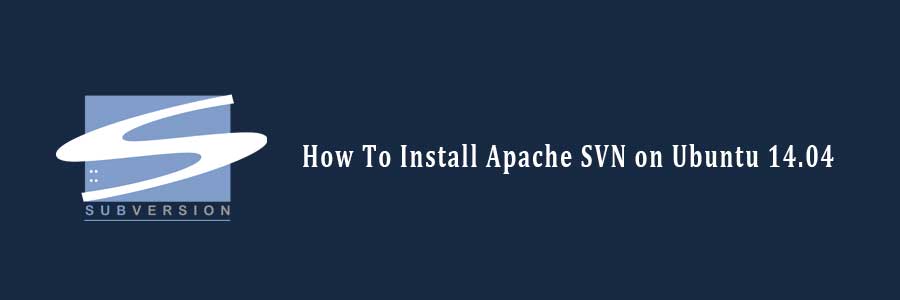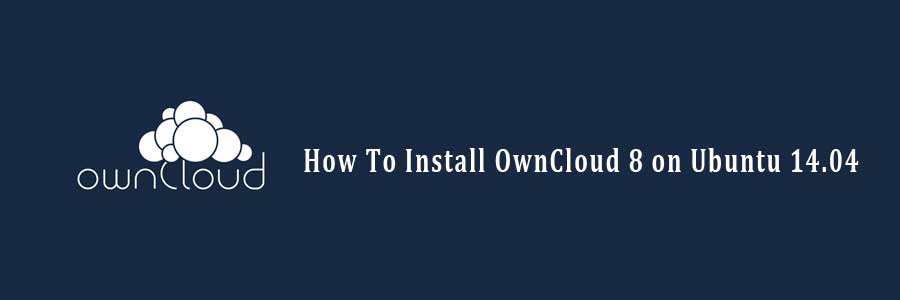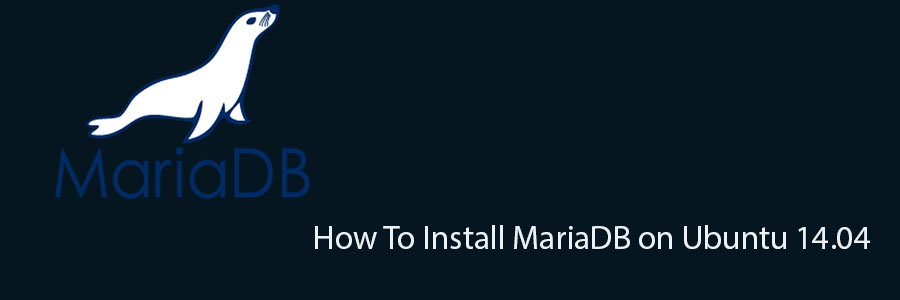Transmission BitTorrent Client features a simple interface on top of a cross-platform back-end. Transmission is licensed as a free software under the terms of the GNU General Public License (GPL), with parts under the MIT License. Transmission, like any other BitTorrent client allows users to download files from the Internet and upload their own files or torrents. By grabbing items and adding them to the interface, users can create queues of files to be downloaded and uploaded.
This article assumes you have at least basic knowledge of linux, know how to use the shell, and most importantly, you host your site on your own VPS. The installation is quite simple. I will show you through the step by step installation Transmission on Ubuntu 14.04.
In this tutorial we will show you how to will help you with your install and configuration of Transmission on your Ubuntu 14.04 server.
Install Transmission on Ubuntu 14.04
Step 1. First, add transmission into the repository.
sudo add-apt-repository ppa:transmissionbt/ppa
Step 2. Install Transmission.
sudo apt-get update sudo apt-get install transmission-cli transmission-common transmission-daemon
Step 3. Configure users and permissions for Transmission.
After the installation, create the directory where you want to put all your downloaded files.
cd /var/www/html/ mkdir transmission cd transmission mkdir completed incomplete torrents
Add the current user to debian-transmission group.
sudo usermod -a -G debian-transmission wpcademy
Now, when Transmission downloads torrents, it automatically sets the rights of the files that it downloads to the Transmission user group. We need to make sure that our username is a part of that group, and we need to set the correct permissions on the downloads folders. Issue the following commands:
sudo chgrp -R debian-transmission /var/www/html/transmission sudo chmod -R 775 /var/www/html/transmission
Configure Transmission
Step 4. Configure Transmission.
The configuration file is easy to understand. Here is my sample configuration:
#sudo nano /etc/transmission-daemon/settings.json "download-dir": "/var/www/html/trasmission/completed", ... "incomplete-dir": "/var/www/html/trasmission/incomplete", "incomplete-dir-enabled": true, ... "rpc-authentication-required": true, "rpc-bind-address": "0.0.0.0", "rpc-enabled": true, "rpc-password": "password", "rpc-port": 9091, "rpc-username": "username", "rpc-whitelist": "127.0.0.1,*.*.*.*", "rpc-whitelist-enabled": true, ... "umask": 2, ... "watch-dir": "/media/datadrive/downloads", "watch-dir-enabled": true
Step 5. Start Transmission daemon.
sudo service transmission-daemon start
Once it has reloaded and if it starts back up, go ahead and go to your browser and navigate to: 0.0.0.0:9091 (where 0.0.0.0 is the IP address of your Ubuntu server). You should be greeted with the Transmission WebUI. After logging in, you will notice that the value for the rpc-password inside the settings.json file will be hashed.
Congratulation’s! You have successfully installed transmission. Thanks for using this tutorial for installing Transmission BitTorrent Client in Ubuntu 14.04 system. For additional help or useful information, we recommend you to check the official transmission web site
You Might Also Like: How To Install Transmission on CentOS 6