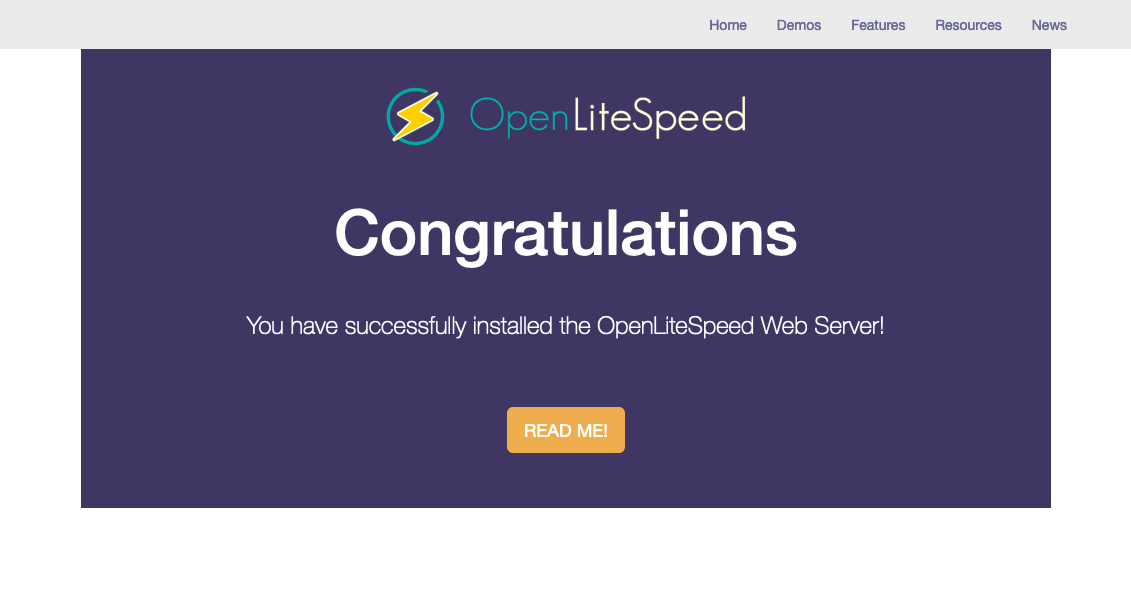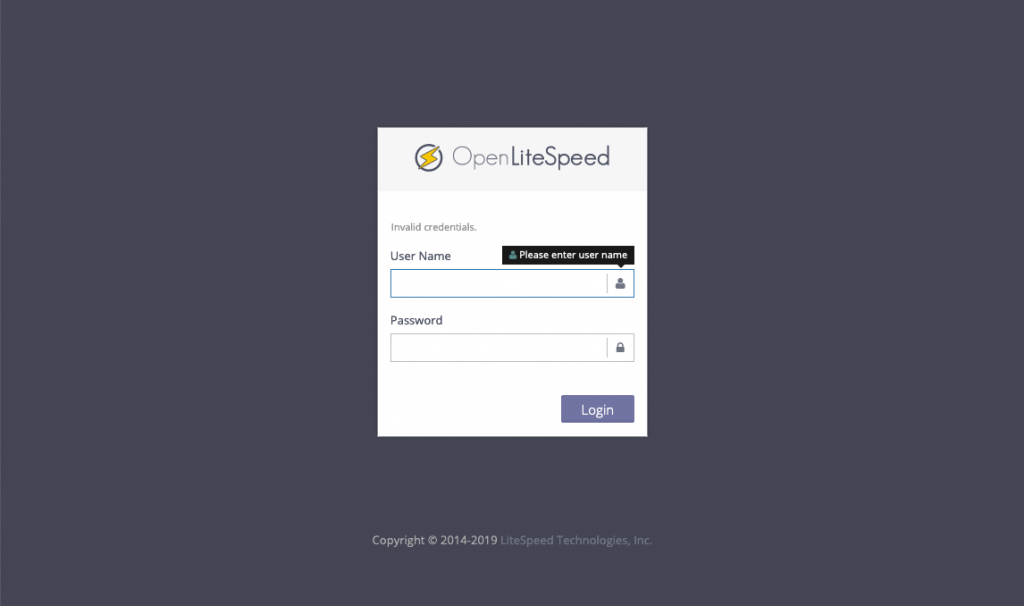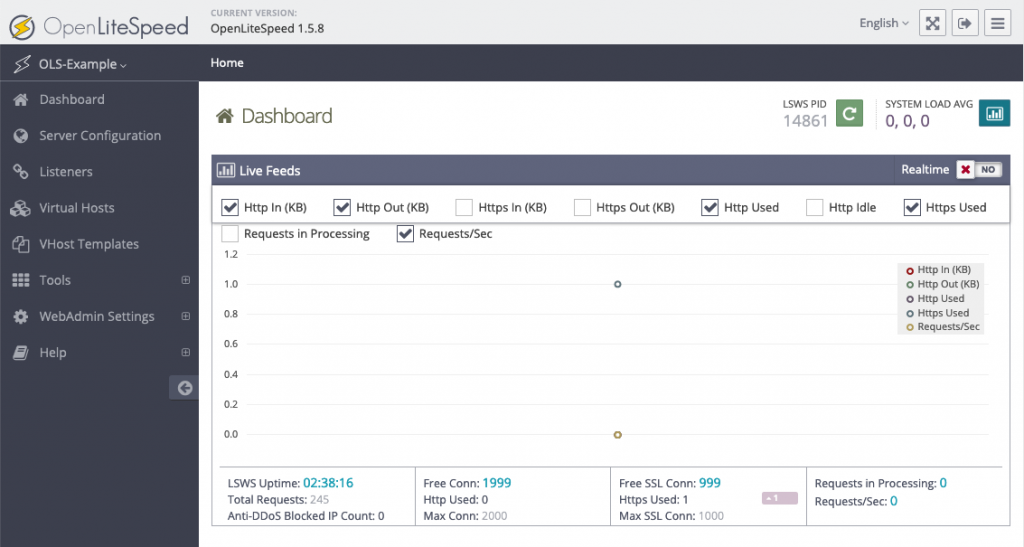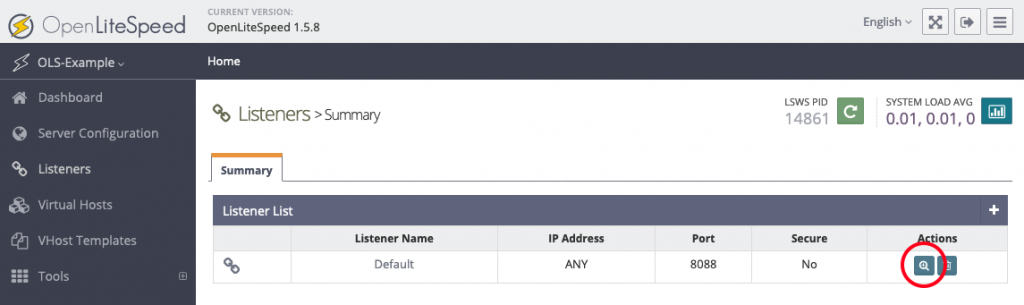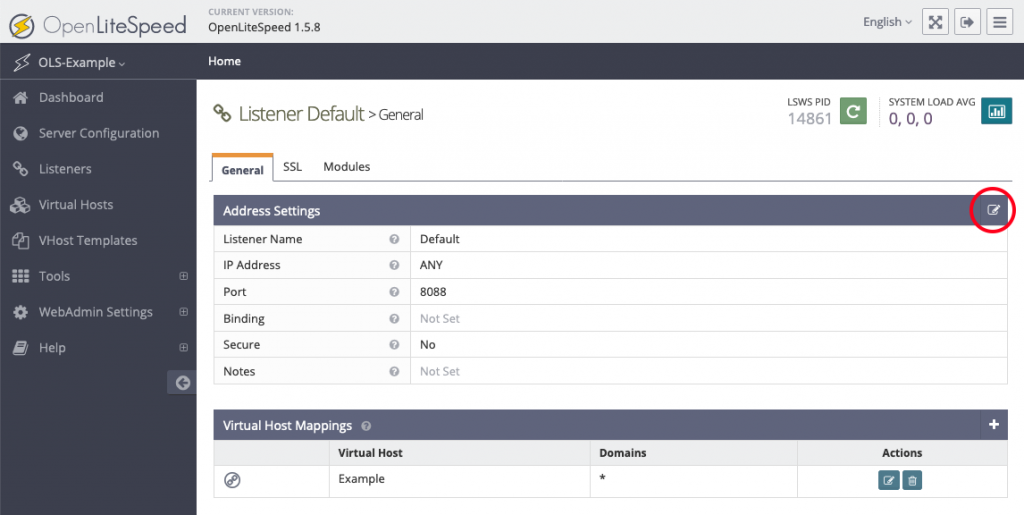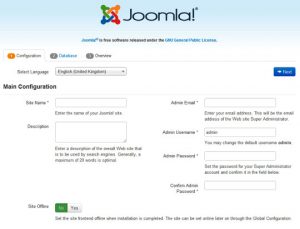In this article, we’ll learn how to install and configure OpenLiteSpeed on an Ubuntu 18.04 server.
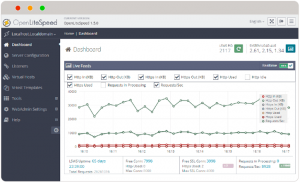 OpenLiteSpeed is the Open Source edition of LiteSpeed Web Server Enterprise. OpenLiteSpeed contains all of the essential features found in LiteSpeed Enterprise, and represents our commitment to support the Open Source community. It features Apache-compatible rewrite rules, a built-in web-based administration interface, and customized PHP processing optimized for the server.
OpenLiteSpeed is the Open Source edition of LiteSpeed Web Server Enterprise. OpenLiteSpeed contains all of the essential features found in LiteSpeed Enterprise, and represents our commitment to support the Open Source community. It features Apache-compatible rewrite rules, a built-in web-based administration interface, and customized PHP processing optimized for the server.
OpenLiteSpeed Features:
Event-Driven Architecture
Fewer processes, less overhead, and enormous scalability. Keep your existing hardware.
Understands Apache Rewrite Rules
OpenLiteSpeed is mod_rewrite compatible, with no new syntax to learn. Continue to use your existing rewrite rules.
Friendly Admin Interfaces
OLS comes with a built-in WebAdmin GUI. Control panel support is available with CyberPanel.
Built for Speed and Security
Features Anti-DDoS connection and bandwidth throttling, ModSecurity v3 integration, and more.
Intelligent Cache Acceleration
Built-in full-page cache module is highly-customizable and efficient for an exceptional user experience.
PageSpeed Optimization
Automatically implement Google’s PageSpeed optimization system with the mod_pagespeed module.
PHP LiteSpeed SAPI
Native SAPI for PHP allows external applications written in PHP to run up to 50% faster.
WordPress Acceleration
Experience a measurable performance boost with OpenLiteSpeed and LSCache for WordPress.
Step 1 – Installing OpenLiteSpeed on Ubuntu 18.04
OpenLiteSpeed provides a software repository we can use to download and install the server with Ubuntu’s standard apt command.
Update all your system packages:
sudo apt-get update
sudo apt-get upgrade
Download and add the developer’s software signing key:
$ wget -qO - https://rpms.litespeedtech.com/debian/lst_repo.gpg | sudo apt-key add -
Now we will add the repository information to our system:
$ sudo add-apt-repository 'deb http://rpms.litespeedtech.com/debian/ bionic main'
Install the OpenLiteSpeed server and its PHP processor using apt install:
$ sudo apt install openlitespeed lsphp73
Finally, create a soft link to the PHP processor we just installed. This directs the OpenLiteSpeed server to use the correct version:
$ sudo ln -sf /usr/local/lsws/lsphp73/bin/lsphp /usr/local/lsws/fcgi-bin/lsphp5
OpenLiteSpeed server is installed, we’ll secure it by updating the default admin account.
Step 2 – Configure OpenLiteSpeed & Setting the Admin Password
Configure the administrative password for OpenLiteSpeed web server. By default, the password is set to 123456, so we should change this immediately. We can do this by running a script provided by OpenLiteSpeed:
sudo /usr/local/lsws/admin/misc/admpass.sh
Provide a username for the administrative user as below:
Please specify the user name of administrator.
This is the user name required to login the administration Web interface.
User name [admin]: wpcademyadmin
Please specify the administrator's password. This is the password required to login the administration Web interface.
Password:
Retype password:
Administrator's username/password is updated successfully!
Step 3 – Accessing the OpenLiteSpeed Web Server
OpenLiteSpeed should have started automatically. We can verify this with the following command:
$ sudo /usr/local/lsws/bin/lswsctrl status
Output:
litespeed is running with PID 990.
sudo /usr/local/lsws/bin/lswsctrl start
Output:
[OK] litespeed: pid=5137.
We need to open up some ports on our firewall. Configure Firewall for Port Access. Add the firewall rules:
$ sudo ufw allow http
$ sudo ufw allow https
$ sudo ufw allow 8088
$ sudo ufw allow 7080
ReloAd ufw to effect the changes:
sudo ufw reload
In your web browser, navigate to your server’s domain name or IP address, followed by :8088 to specify the port:
http://server_domain_or_IP:8088
Browser should load the default OpenLiteSpeed web page as seen below:
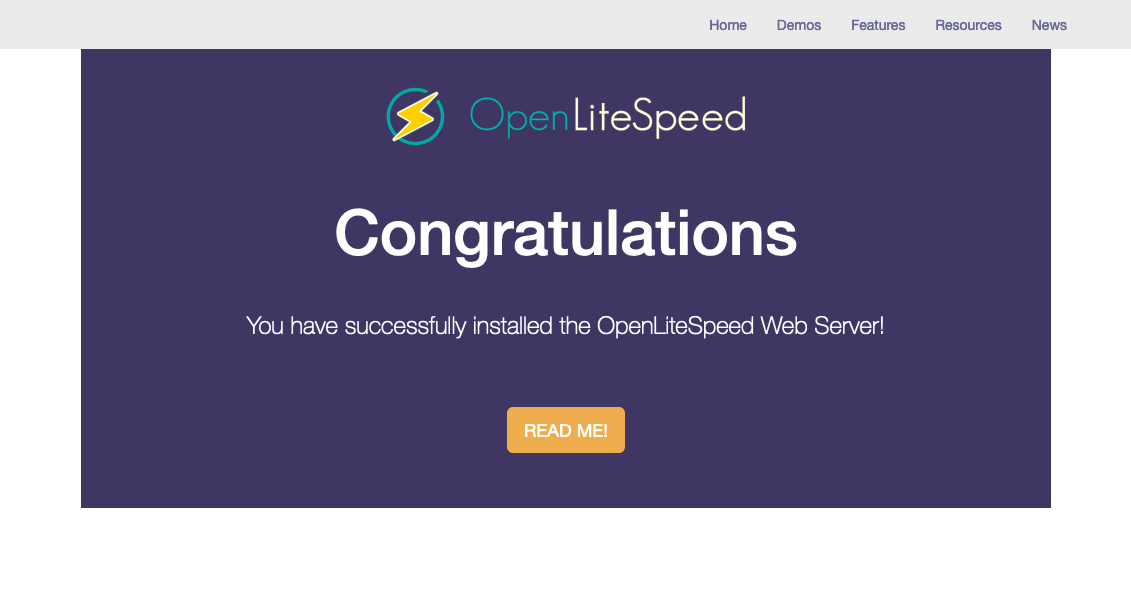
To configure the administrative interface. Got to your web browser, using HTTPS, navigate to your server’s domain name or IP address followed by :7080 to specify the port:
https://server_domain_or_IP:7080
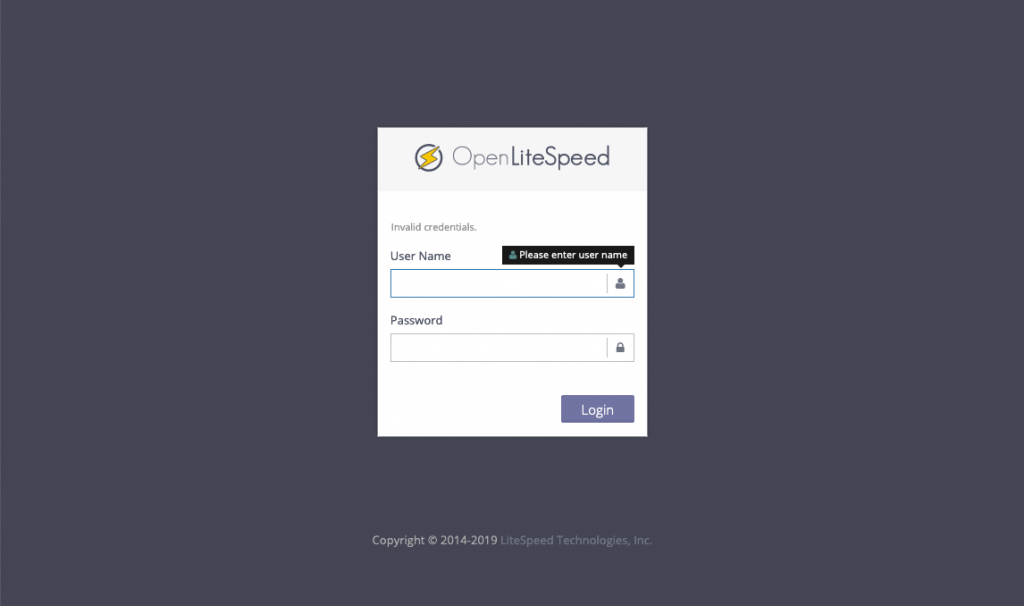
Enter the admin logins you had created during the OpenLiteSpeed configuration. Once you correctly authenticate, you will be presented with the OpenLiteSpeed administration interface:
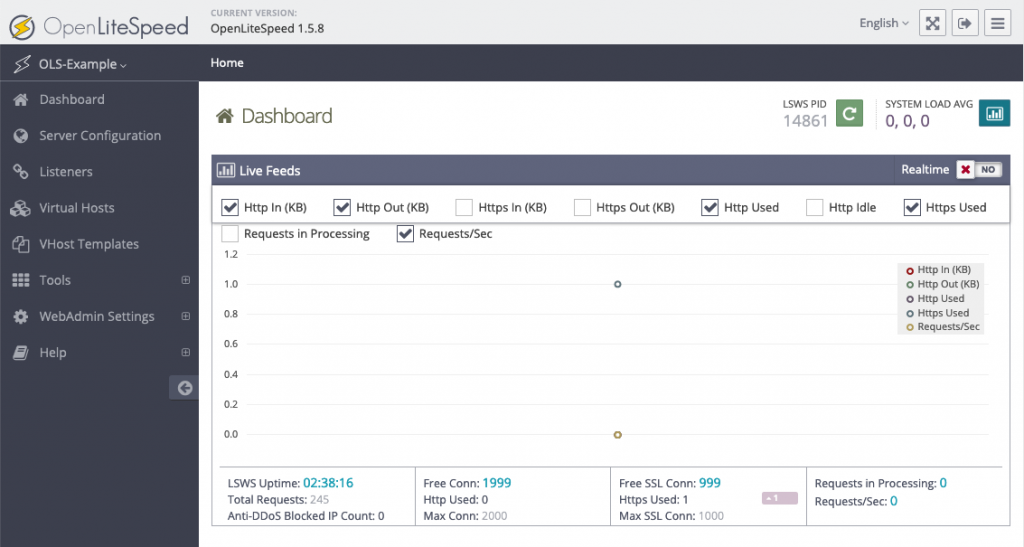
Step 4 – Configuring the Port
In the list of listeners, click the “View/Edit” button for the Default listener:
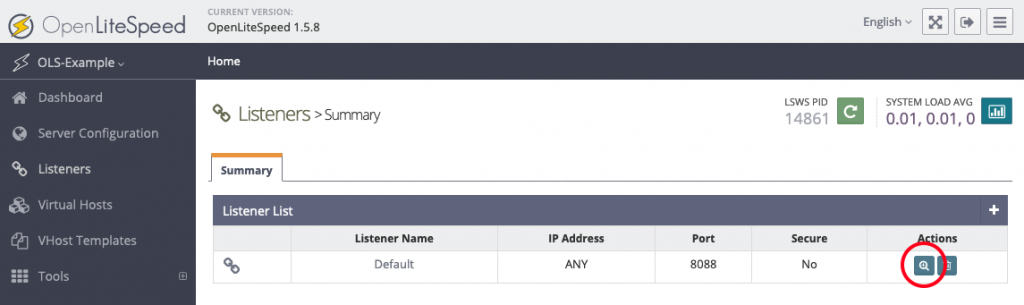
Click the edit button in the top-right corner of the “Address Settings” table to modify its values:
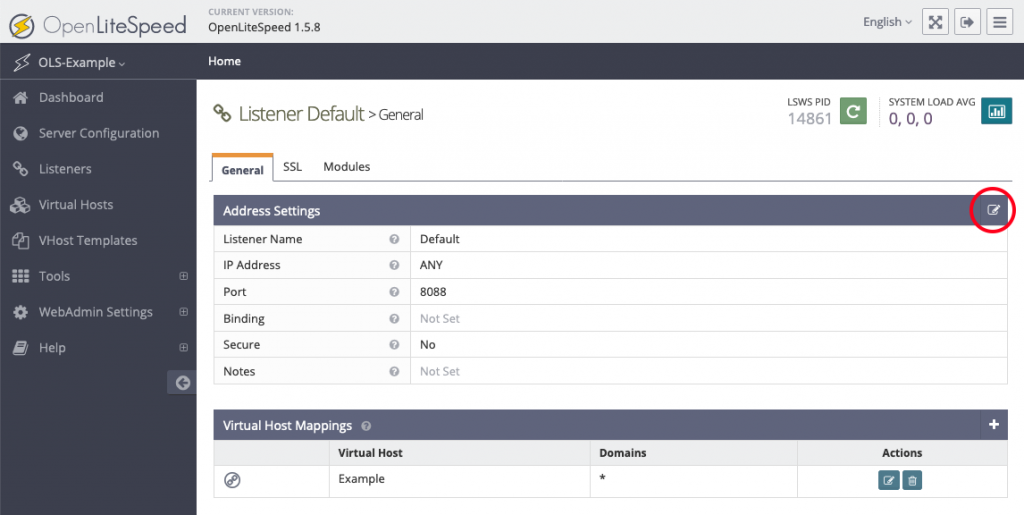
On the next page, then click the floppy disk icon, Save.
change port 8088 to port 80
You’ll need to now open up port 80 on your firewall:
$ sudo ufw allow 80
The default web page should now be accessible in your browser on port 80 instead of port 8088.
Congratulations! You should have OpenLiteSpeed and PHP installed and running on an Ubuntu 18.04 server.
You are running Ubuntu 16.04 : Install OpenLiteSpeed on Ubuntu 16.04
Visit OpenLiteSpeed Official Website fore more details.
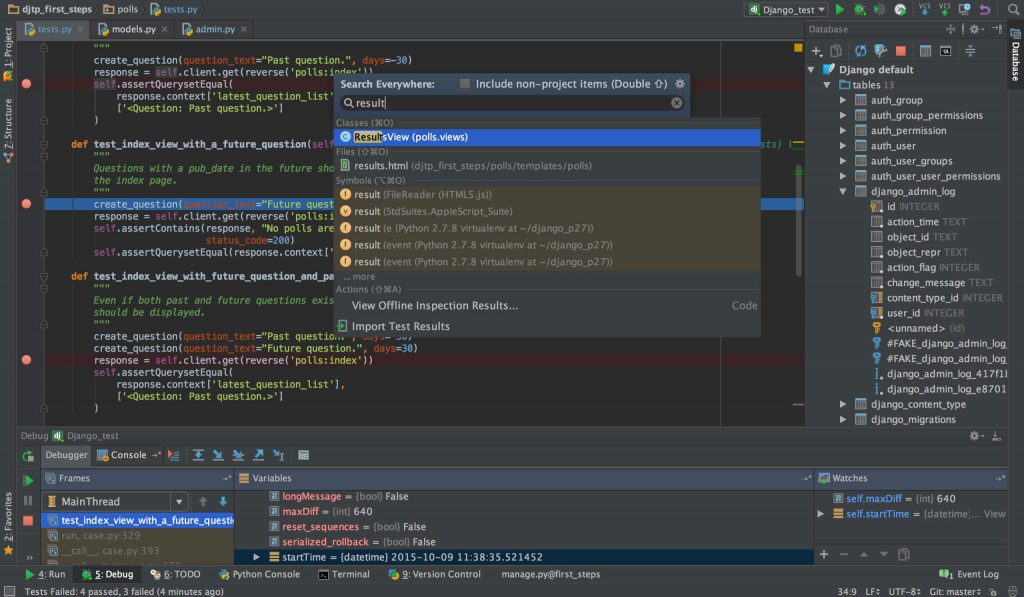
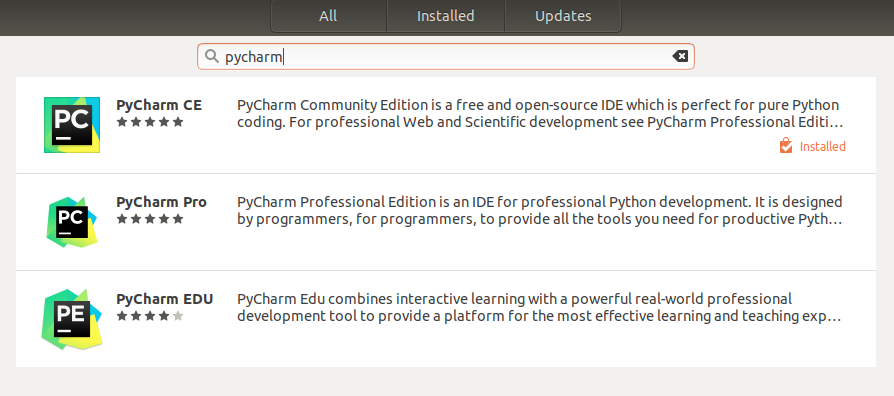
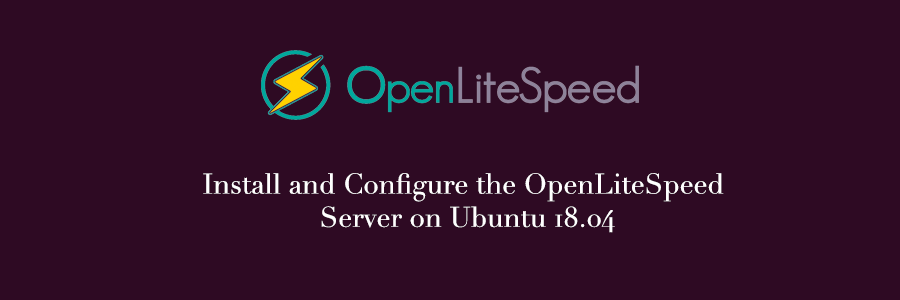
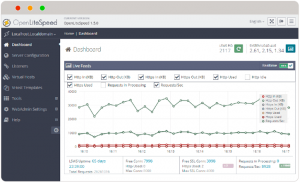 OpenLiteSpeed is the Open Source edition of LiteSpeed Web Server Enterprise. OpenLiteSpeed contains all of the essential features found in LiteSpeed Enterprise, and represents our commitment to support the Open Source community. It features Apache-compatible rewrite rules, a built-in web-based administration interface, and customized PHP processing optimized for the server.
OpenLiteSpeed is the Open Source edition of LiteSpeed Web Server Enterprise. OpenLiteSpeed contains all of the essential features found in LiteSpeed Enterprise, and represents our commitment to support the Open Source community. It features Apache-compatible rewrite rules, a built-in web-based administration interface, and customized PHP processing optimized for the server.