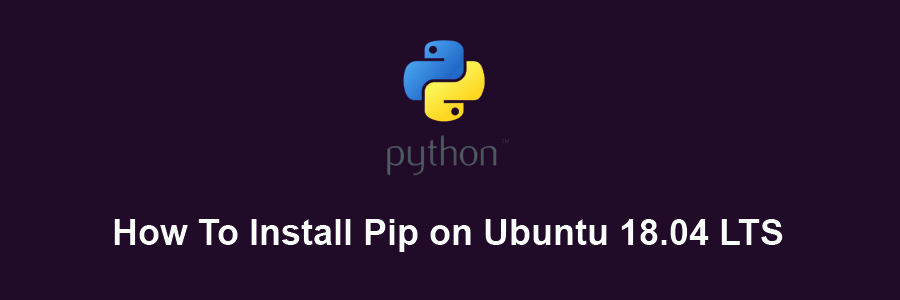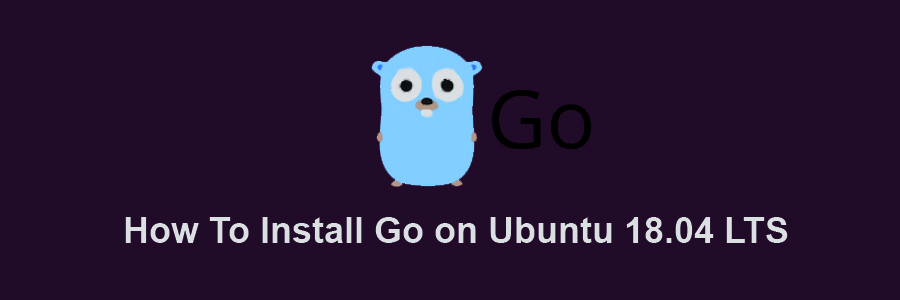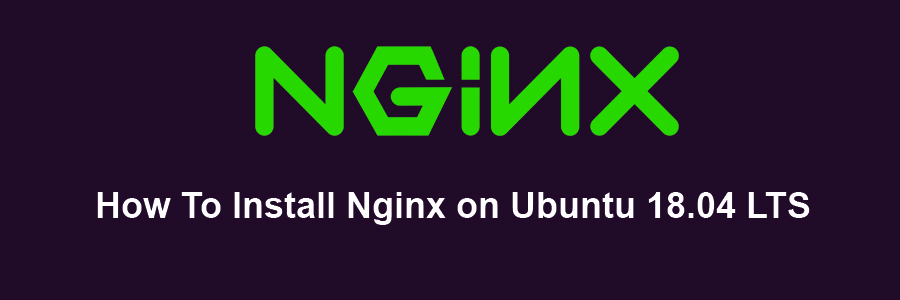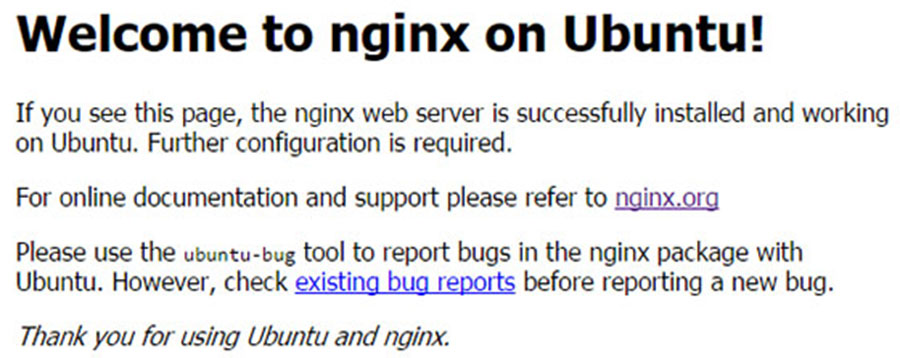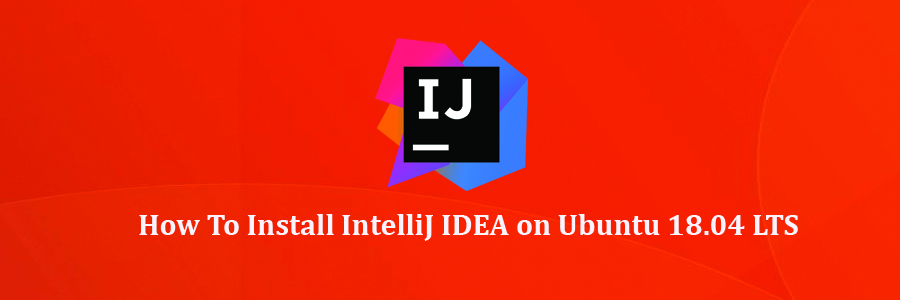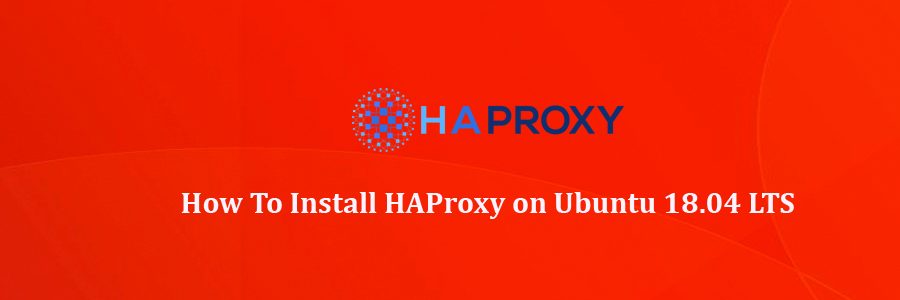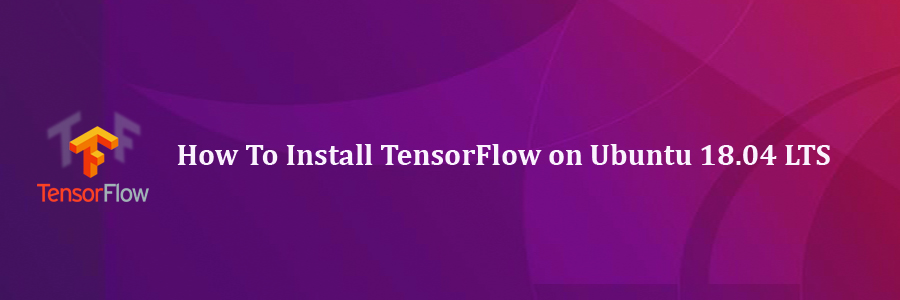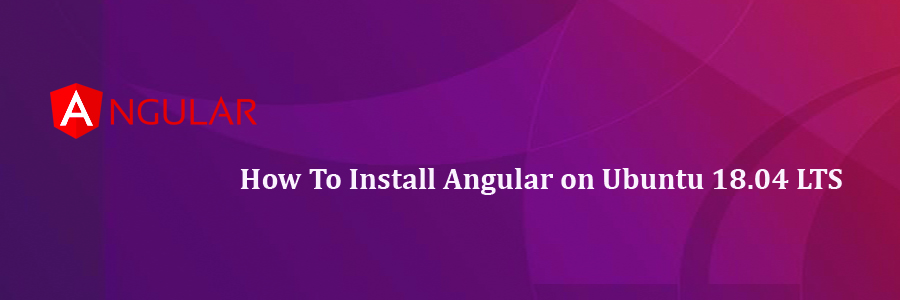The Pip command is a tool for installing and managing Python packages, such as those found in the Python Package Index. With the help of pip you can also install the package of particular version. Most importantly pip has a feature to manage full lists of packages and corresponding version numbers, possible through a “requirements” file. It performs the same basic job as easy_install, but with some extra features.
This article assumes you have at least basic knowledge of linux, know how to use the shell, and most importantly, you host your site on your own VPS. The installation is quite simple and assumes you are running in the root account, if not you may need to add ‘sudo’ to the commands to get root privileges. I will show you through the step by step installation Pip Python on a Ubuntu 18.04 LTS (Bionic Beaver) server.
Install Pip on Ubuntu 18.04 LTS Bionic Beaver
Step 1. First make sure that all your system packages are up-to-date by running these following apt-get commands in the terminal.
sudo apt-get update sudo apt-get upgrade
Step 2. Installing PIP on Ubuntu 18.04 LTS.
Install the pip by using apt-get command:
apt install python-pip
Once the installation is completed you can verify that it was successful by using the following command:
pip --version
Step 3. Basic Usage pip command.
After installing python-pip package, the pip command will be available on system. There are multiple options available with pip command:
To install new python package type:
pip install Package_Name
To uninstall python package installed by pip type:
pip uninstall Package_Name
To search python package type:
pip search Package_Name
For more Pip options and usage examples you can use the –help flag:
[[email protected] ~]# pip --help Usage: pip <command></command> [options] Commands: install Install packages. uninstall Uninstall packages. freeze Output installed packages in requirements format. list List installed packages. show Show information about installed packages. search Search PyPI for packages. wheel Build wheels from your requirements. zip DEPRECATED. Zip individual packages. unzip DEPRECATED. Unzip individual packages. bundle DEPRECATED. Create pybundles. help Show help for commands. General Options: -h, --help Show help. -v, --verbose Give more output. Option is additive, and can be used up to 3 times. -V, --version Show version and exit. -q, --quiet Give less output. --log-file Path to a verbose non-appending log, that only logs failures. This log is active by default at /home/sharad/.pip/pip.log. --log Path to a verbose appending log. This log is inactive by default. --proxy Specify a proxy in the form [user:passwd@]proxy.server:port. --timeout Set the socket timeout (default 15 seconds). --exists-action Default action when a path already exists: (s)witch, (i)gnore, (w)ipe, (b)ackup. --cert Path to alternate CA bundle. [[email protected] ~]#
Congratulation’s! You have successfully installed Pip. Thanks for using this tutorial for installing Pip Python on Ubuntu 18.04 LTS Bionic Beaver system. For additional help or useful information, we recommend you to check the official Python web site.