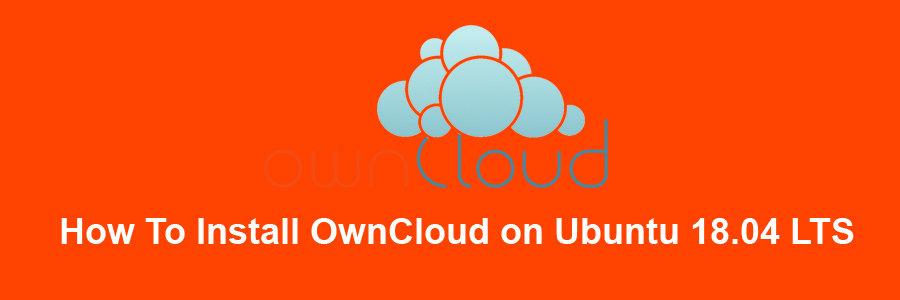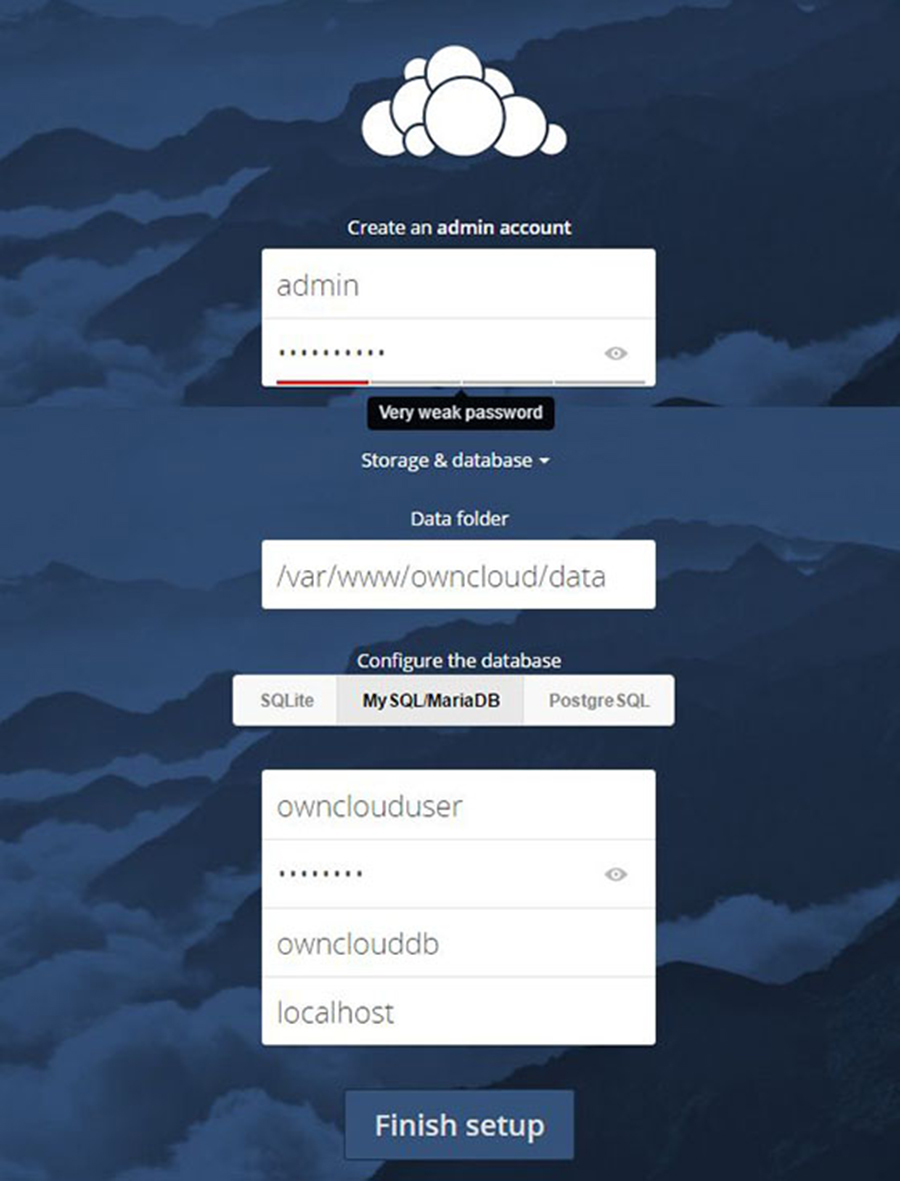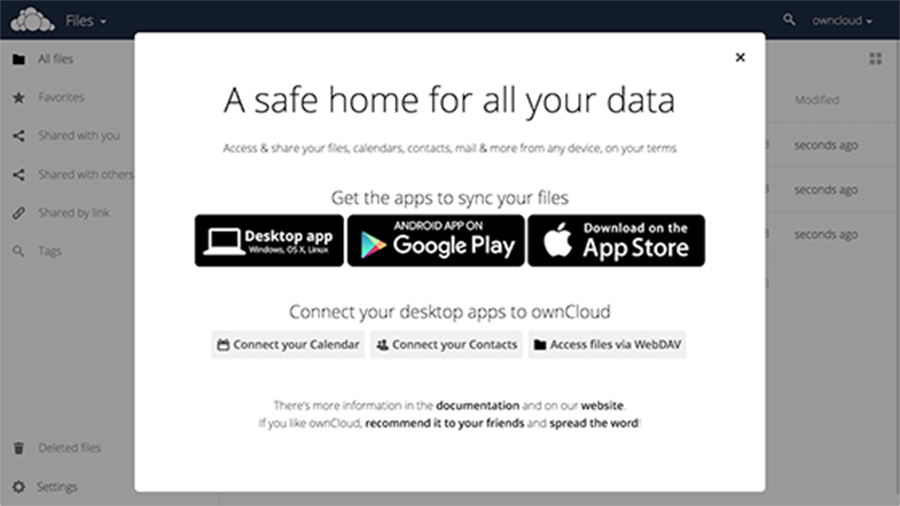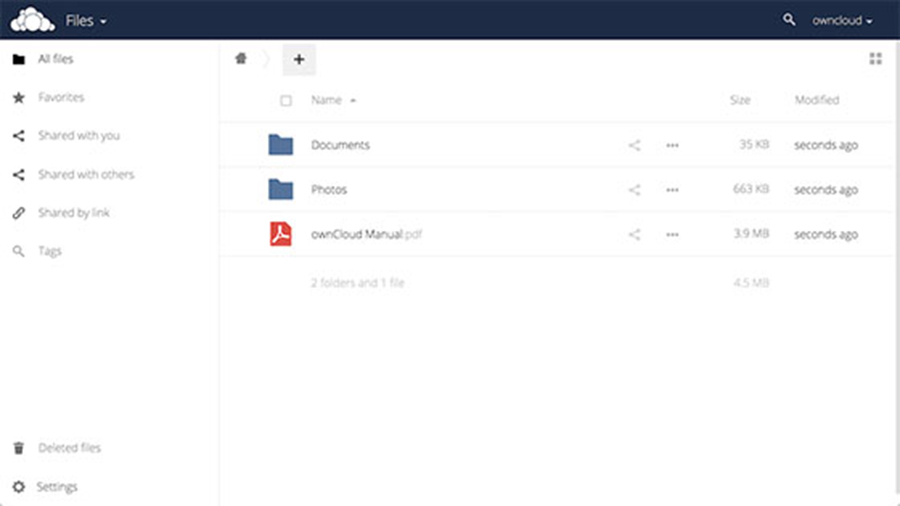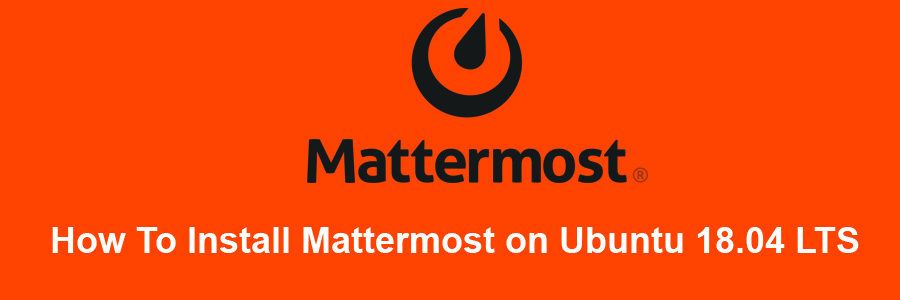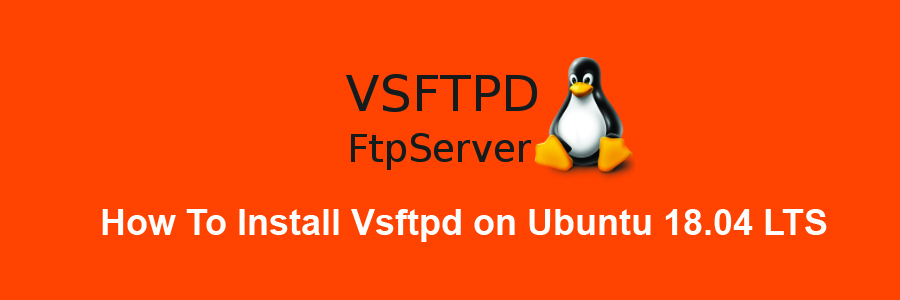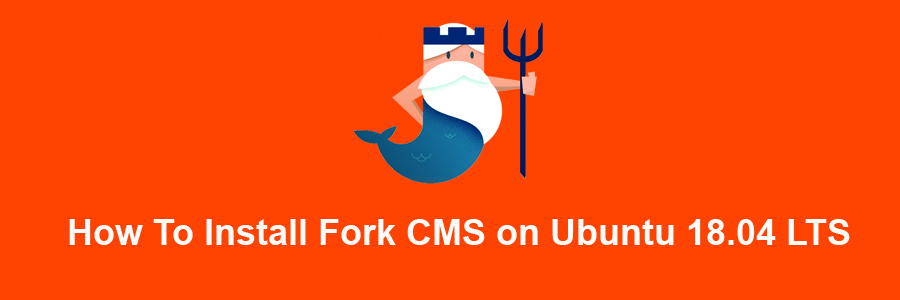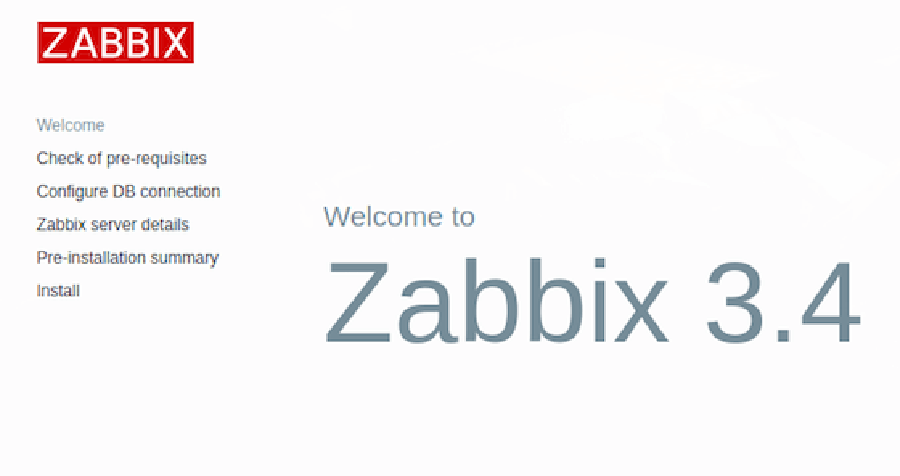GlassFish is a popular app server that can run java based web applications for you. GlassFish 5 release supports the latest Java Platform: Enterprise Edition 7. It supports Enterprise JavaBeans, JPA, JavaServer Faces, JMS, RMI, JavaServer Pages, servlets, etc.
This article assumes you have at least basic knowledge of Linux, know how to use the shell, and most importantly, you host your site on your own VPS. The installation is quite simple and assumes you are running in the root account, if not you may need to add ‘sudo’ to the commands to get root privileges. I will show you through the step by step installation GlassFish on a Ubuntu 18.04 LTS (Bionic Beaver) server.
Install GlassFish on Ubuntu 18.04 LTS
Step 1. First make sure that all your system packages are up-to-date
sudo apt-get update sudo apt-get upgrade
Step 2. Installing Java (JRE or JDK).
Run the following commands to install the Oracle JDK by Oracle:
apt install software-properties-common dirmngr add-apt-repository ppa:webupd8team/java apt-get update apt-get install oracle-java8-installer
Please note that during the Java installation process, you will have to accept the Oracle License agreement in order to complete the installation.
Verify Installed Java version:
java -version [php] Result: [php] openjdk version "10.0.1" 2018-04-17 OpenJDK Runtime Environment (build 10.0.1+10-Ubuntu-3ubuntu1) OpenJDK 64-Bit Server VM (build 10.0.1+10-Ubuntu-3ubuntu1, mixed mode)
Step 3. Install GlassFish on Ubuntu 18.04 LTS.
First thing to do is to go to GlassFish’s download page and download the latest stable version of GlassFish, At the moment of writing this article it is version 5:
wget http://download.oracle.com/glassfish/5.0/release/glassfish-5.0.zip
Once the Download completed successfully, extract the GlassFish archive to the document root directory on your server:
unzip glassfish-5.0.zip
Start the GlassFish server by using the following command as follows:
glassfish5/bin/asadmin start-domain
Step 4. Accessing GlassFish.
The default GlassFish Server’s port is 8080 and administration server’s port is 4848 with the administration user name as admin with no password. We can visit http://ip-address:8080/ to check the homepage of GlassFish Server and http://ip-address:4848/ to get the admin login page in our web browser and complete the required the steps to finish the installation. If you are using a firewall, please open port 4848 and 8080 to enable access to the control panel.
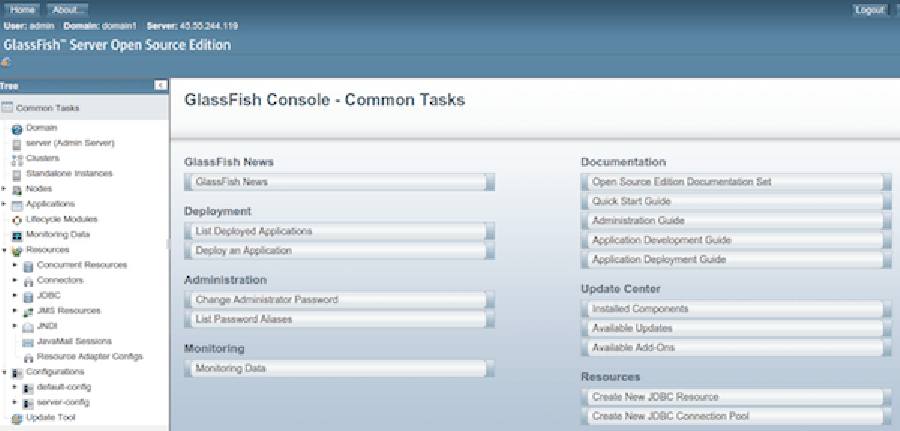
Congratulation’s! You have successfully installed GlassFish. Thanks for using this tutorial for installing GlassFish on your Ubuntu 18.04 LTS (Bionic Beaver) system. For additional help or useful information, we recommend you to check the official GlassFish web site.