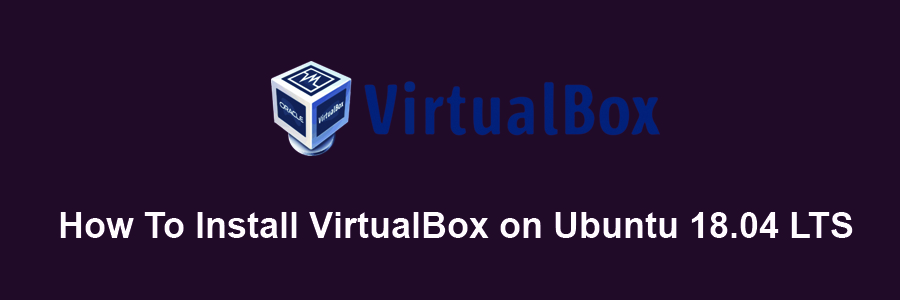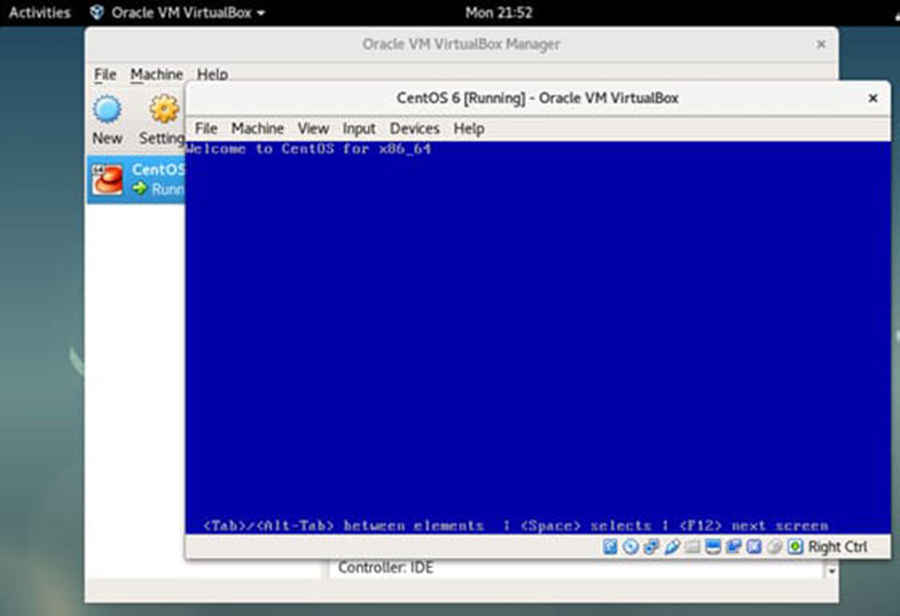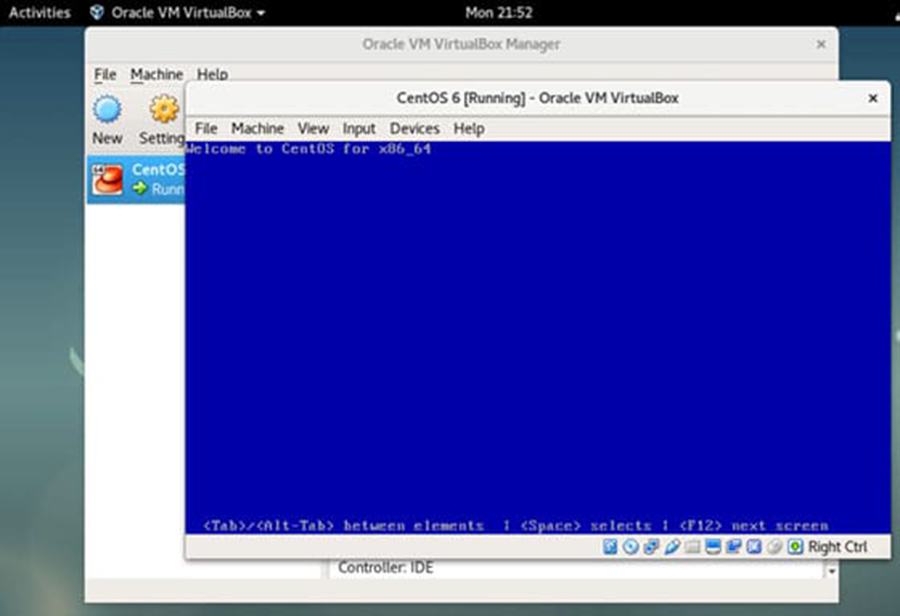VirtualBox is a free and open-source hypervisor software, allows you to create and run a guest operating systems (“virtual machines”) such as Linux and Windows on top of the host operating system.VirtualBox supports both software-based and Hardware-assisted virtualization.
Table of Contents
Step 1. First let’s start by ensuring your system is up-to-date.
Step 2. Installing required package and development tools:
Step 3. Installing VirtualBox on CentOS 7.
Step 4. Accessing VirtualBox.
Prerequisites
This article assumes you have at least basic knowledge of Linux, know how to use the shell, and most importantly, you host your site on your own VPS. The installation is quite simple and assumes you are running in the root account, if not you may need to add ‘sudo’ to the commands to get root privileges. I will show you through the step by step installation VirtualBox on a CentOS 7 server.
Install VirtualBox on CentOS 7
Step 1. First let’s start by ensuring your system is up-to-date.
yum clean all rpm -Uvh https://epel.mirror.angkasa.id/pub/epel/7/x86_64/e/epel-release-7-10.noarch.rpm yum -y update
Step 2. Installing required package and development tools:
Before installing VirtualBox make sure to install all required packages to run VirtualBox:
yum install kernel-devel kernel-headers dkms yum groupinstall "Development Tools" yum update
Download and import Oracle public key:
rpm --import oracle_vbox.asc
Download VirtualBox repo file for CentOS 7 and move it into /etc/yum.repos.d directory:
wget http://download.virtualbox.org/virtualbox/rpm/el/virtualbox.repo -O /etc/yum.repos.d/virtualbox.repo
Step 3. Installing VirtualBox on CentOS 7.
Use the following command to install VirtualBox using yum command:
yum install VirtualBox-4.3
Rebuild kernel modules with following command:
service vboxdrv setup
Add your user name in to vboxuser group:
usermod -a -G vboxusers user_name
Step 4. Accessing VirtualBox.
Once it’s installed, start it from your application menu, or run the command below to start VirtualBox from terminal or find the application on your ubuntu dash and launch it.:
virtualbox
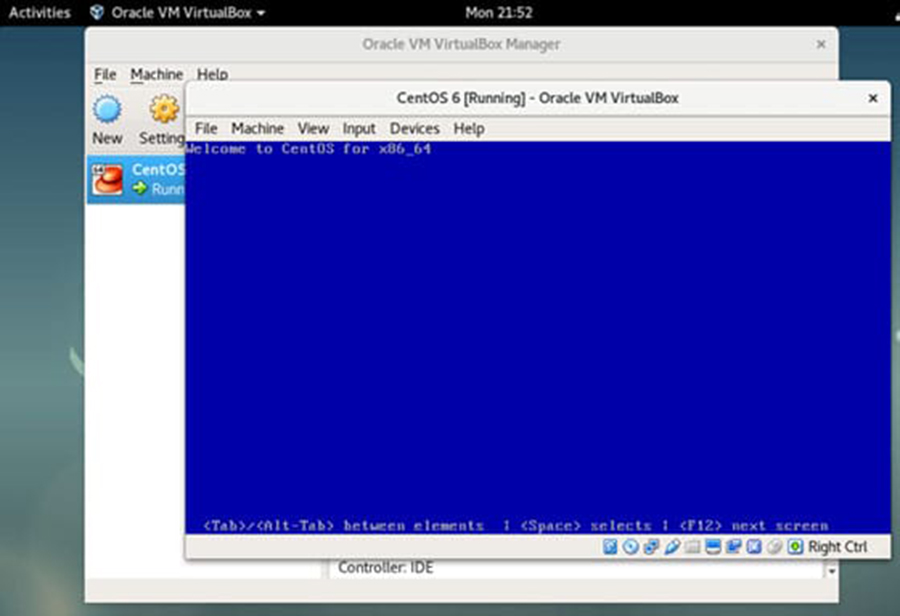
Congratulation’s! You have successfully installed VirtualBox. Thanks for using this tutorial for installing VirtualBox on CentOS 7 server. For additional help or useful information, we recommend you to check the official VirtualBox web site.