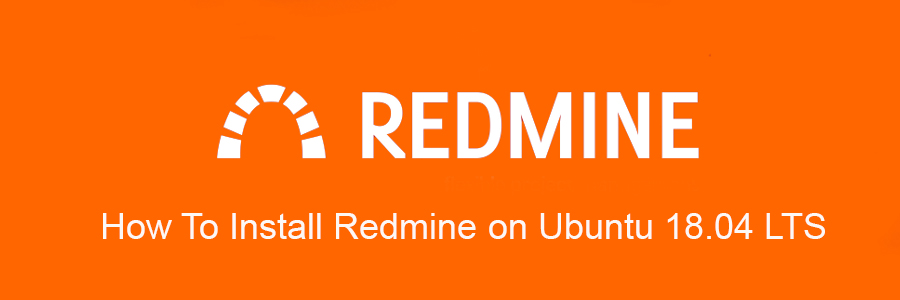Redmine is a project management web app that allows users to manage projects flexibly while offering robust monitoring tools and a broad library of plug-ins. This free and open source solution offers a substitute for paid job management tools and contains support for wikis, forums, calendars, and information visualization programs.
This article assumes you have at least basic knowledge of Linux, know how to use the shell, and most importantly, you host your site on your own VPS. The installation is quite simple and assumes you are running in the root account, if not you may need to add ‘sudo’ to the commands to get root privileges. I will show you through the step by step installation Wine on an Ubuntu 18.04 (Bionic Beaver) server.
Install Redmine on Ubuntu 18.04 LTS
Step 1. First, make sure that all your system packages are up-to-date
sudo apt update sudo apt upgrade sudo apt install build-essential libmysqlclient-dev imagemagick libmagickwand-dev [php] Step 2. Installing MySQL server. [php] MySQL needs to be configured so that Redmine can store data, so we will install MySQL server: apt-get install mysql-server mysql-client
By default, MySQL is not hardened. You can secure MySQL using the mysql_secure_installation script. You should read and below each steps carefully which will set root password, remove anonymous users, disallow remote root login, and remove the test database and access to secure MySQL.
mysql_secure_installation
Configure it like this:
- Set root password? [Y/n] y - Remove anonymous users? [Y/n] y - Disallow root login remotely? [Y/n] y - Remove test database and access to it? [Y/n] y - Reload privilege tables now? [Y/n] y
Next we will need to log in to the MySQL console and create a database for the Redmine. Run the following command:
mysql -u root -p
This will prompt you for a password, so enter your MySQL root password and hit Enter. Once you are logged in to your database server you need to create a database for Redmine installation:
CREATE DATABASE redmin GRANT ALL PRIVILEGES ON redmine.* TO 'redmine'@'localhost' IDENTIFIED BY 'PASSWORD'; FLUSH PRIVILEGES; \q
Step 3. Installing Ruby.
Install Ruby using following command:
sudo apt install ruby-full
Step 4. Installing Passenger and Nginx.
Passenger is a fast and lightweight web application server for Ruby, Node.js and Python that can be integrated with Apache and Nginx. We will install Passenger as an Nginx module:
sudo apt install dirmngr gnupg apt-transport-https ca-certificates
Next, import the repository GPG key and enable the Phusionpassenger repository:
sudo apt-key adv --recv-keys --keyserver hkp://keyserver.ubuntu.com:80 561F9B9CAC40B2F7 sudo add-apt-repository 'deb https://oss-binaries.phusionpassenger.com/apt/passenger bionic main'
Once the repository is enabled, update the packages list and install the Passenger Nginx module with:
sudo apt update sudo apt install libnginx-mod-http-passenger
Step 5. Installing Redmine on Ubuntu 18.04.
First, download the latest version of Redmine, at the moment of writing this article it is version 4:
sudo curl -L http://www.redmine.org/releases/redmine-4.0.1.tar.gz -o /tmp/redmine.tar.gz sudo tar zxf /tmp/redmine.tar.gz sudo mv /tmp/redmine-4.0.1 /opt/redmine
Make the following changes to the database.yml file:
sudo cp /opt/redmine/config/database.yml.example /opt/redmine/config/database.yml sudo nano /opt/redmine/config/database.yml
Add following content:
production: adapter: mysql2 database: redmine host: localhost username: redmine password: "change-with-strong-password" encoding: utf8
Install the Ruby dependencies and migrate the database:
cd /opt/redmine/ sudo gem install bundler --no-rdoc --no-ri sudo bundle install --without development test postgresql sqlite
Generate the secret token using the following command:
cd /opt/redmine/ sudo bundle exec rake generate_secret_token sudo RAILS_ENV=production bundle exec rake db:migrate
Then, Set the correct permissions by issuing following chown command:
sudo chown -R www-data: /opt/redmine/
Open your text editor and create the following Nginx vhost file:
sudo nano /etc/nginx/sites-available/example.com
# Redirect HTTP -> HTTPS
server {
listen 80;
server_name www.example.com example.com;
include snippets/letsencrypt.conf;
return 301 https://example.com$request_uri;
}
# Redirect WWW -> NON WWW
server {
listen 443 ssl http2;
server_name www.example.com;
ssl_certificate /etc/letsencrypt/live/example.com/fullchain.pem;
ssl_certificate_key /etc/letsencrypt/live/example.com/privkey.pem;
ssl_trusted_certificate /etc/letsencrypt/live/example.com/chain.pem;
include snippets/ssl.conf;
return 301 https://example.com$request_uri;
}
server {
listen 443 ssl http2;
server_name example.com;
root /opt/redmine/public;
# SSL parameters
ssl_certificate /etc/letsencrypt/live/example.com/fullchain.pem;
ssl_certificate_key /etc/letsencrypt/live/example.com/privkey.pem;
ssl_trusted_certificate /etc/letsencrypt/live/example.com/chain.pem;
include snippets/ssl.conf;
include snippets/letsencrypt.conf;
# log files
access_log /var/log/nginx/example.com.access.log;
error_log /var/log/nginx/example.com.error.log;
passenger_enabled on;
passenger_min_instances 1;
client_max_body_size 10m;
}
Enable the server block by creating a symbolic link to the sites-enabled directory:
sudo ln -s /etc/nginx/sites-available/example.com /etc/nginx/sites-enabled/
Restart the web server for the changes to take effect:
sudo systemctl restart nginx
Step 6. Accessing Redmine.
Redmine will be available on HTTPInstall Redmine on Ubuntu 18 port 80 by default. Open your favorite browser and navigate to http://mydomain.com and complete the required the steps to finish the installation using the default credentials (admin/admin). If you are using a firewall, please open port 80 to enable access to the control panel.
Congratulation’s! You have successfully installed Redmine. Thanks for using this tutorial for installing Redmine project management web app on Ubuntu 18.04 LTS (Bionic Beaver) system. For additional help or useful information, we recommend you to check the official Redmine web site.