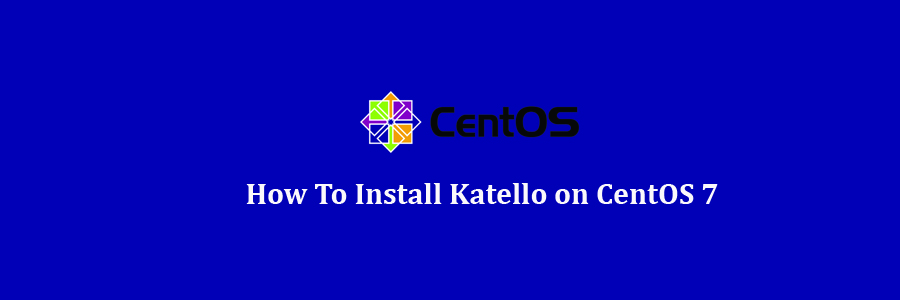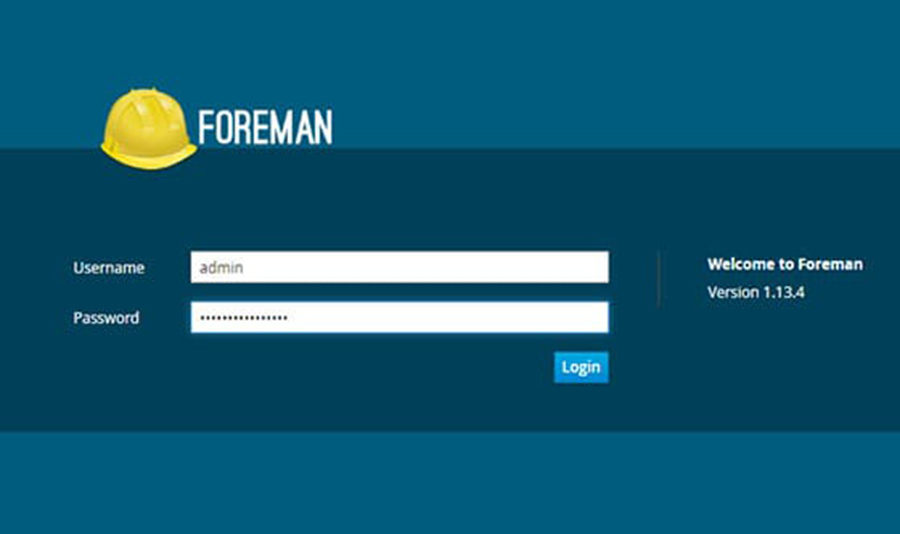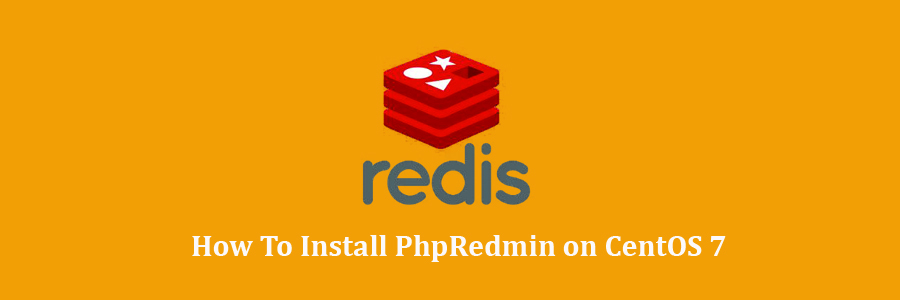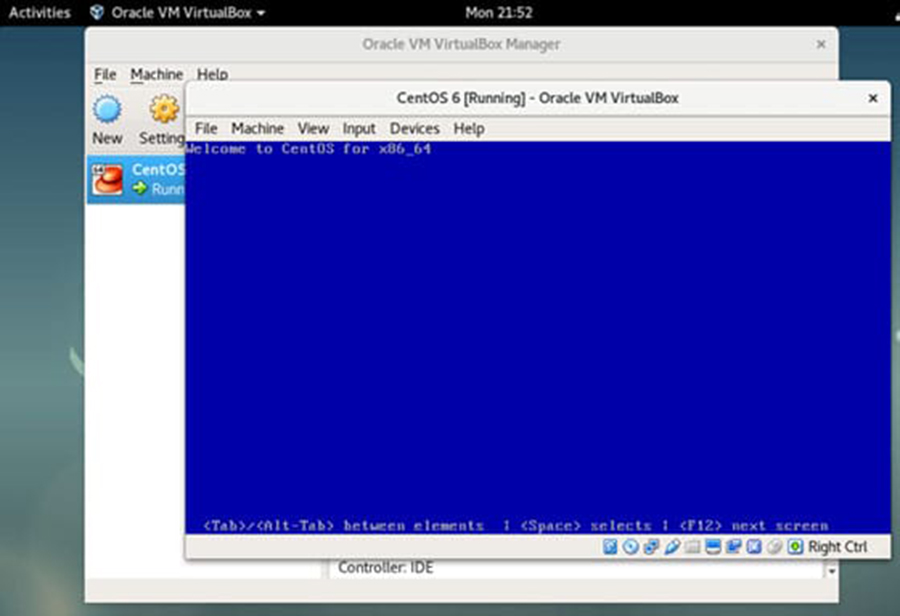MyCollab is the free and open source collaboration tools, it has three existing modules: Project Management, CRM and Document Management. Intuitive UI, rich features, high performance and stability are the advantages compared with various popular tools in the market such as Redmine, Bugzilla, Mantis etc. This open source is included in a trusted commercial product that is deployed on hundreds of companies’ servers.
Table of Contents
Step 1. First let’s start by ensuring your system is up-to-date.
Step 2. Install LAMP server.
Step 3. Installing Java.
Step 3. Installing MyCollab Project Management Software.
Step 4. Configuring MariaDB for Concrete5.
Step 5. Configure Firewall for MyCollab.
Step 6. Accessing MyCollab.
Prerequisites
This article assumes you have at least basic knowledge of Linux, know how to use the shell, and most importantly, you host your site on your own VPS. The installation is quite simple and assumes you are running in the root account, if not you may need to add ‘sudo’ to the commands to get root privileges. I will show you through the step by step installation MyCollab Project Management Software on a CentOS 7 server.
Install MyCollab Project Management Software on CentOS 7
Step 1. First let’s start by ensuring your system is up-to-date.
yum clean all yum -y update
Step 2. Install LAMP server.
A CentOS 7 LAMP stack server is required. If you do not have LAMP installed, you can follow our guide here.
Step 3. Installing Java.
You will also need the Java Runtime Environment (JRE) version 8 or higher. You can install it by running the following command:
yum install java-1.8.0-openjdk
Step 3. Installing MyCollab Project Management Software.
First thing to do is to go to MyCollab Project Management Software’s download page and download the latest stable version of MyCollab:
wget https://github.com/MyCollab/mycollab/releases/download/Release_5.4.10/MyCollab-All-5.4.10.zip
After downloading Concrete5 you will need to unzip master.zip. To do this, run:
unzip MyCollab-All-5.4.10.zip
You can install MyCollab by running the provided startup.sh installation script:
cd MyCollab-5.4.10/bin sudo ./startup.sh
Step 4. Configuring MariaDB for Concrete5.
By default, MariaDB is not hardened. You can secure MariaDB using the mysql_secure_installation script. you should read and below each steps carefully which will set root password, remove anonymous users, disallow remote root login, and remove the test database and access to secure MariaDB:
mysql_secure_installation
Configure it like this:
- Set root password? [Y/n] y - Remove anonymous users? [Y/n] y - Disallow root login remotely? [Y/n] y - Remove test database and access to it? [Y/n] y - Reload privilege tables now? [Y/n] y
Next we will need to log in to the MariaDB console and create a database for the Concrete5. Run the following command:
mysql -u root -p
This will prompt you for a password, so enter your MariaDB root password and hit Enter. Once you are logged in to your database server you need to create a database for Concrete5 installation:
MariaDB [(none)]>CREATE USER 'mcuser'@'localhost' IDENTIFIED BY 'password'; MariaDB [(none)]>GRANT ALL PRIVILEGES ON mycollab.* TO 'mcuser'@'localhost' IDENTIFIED BY 'password' WITH GRANT OPTION; MariaDB [(none)]>FLUSH PRIVILEGES; MariaDB [(none)]>exit;
Step 5. Configure Firewall for MyCollab.
Next step, we should allow HTTP traffic on port 8080 through firewalld. You can do this by running the following command:
firewall-cmd --zone=public --permanent --add-port=8080/tcp firewall-cmd --reload
Step 6. Accessing MyCollab.
MyCollab will be available on HTTP port 80 by default. Open your favorite browser and navigate to http://yourdomain.com:8080 or http://server-ip:8080 and complete the required the steps to finish the installation.
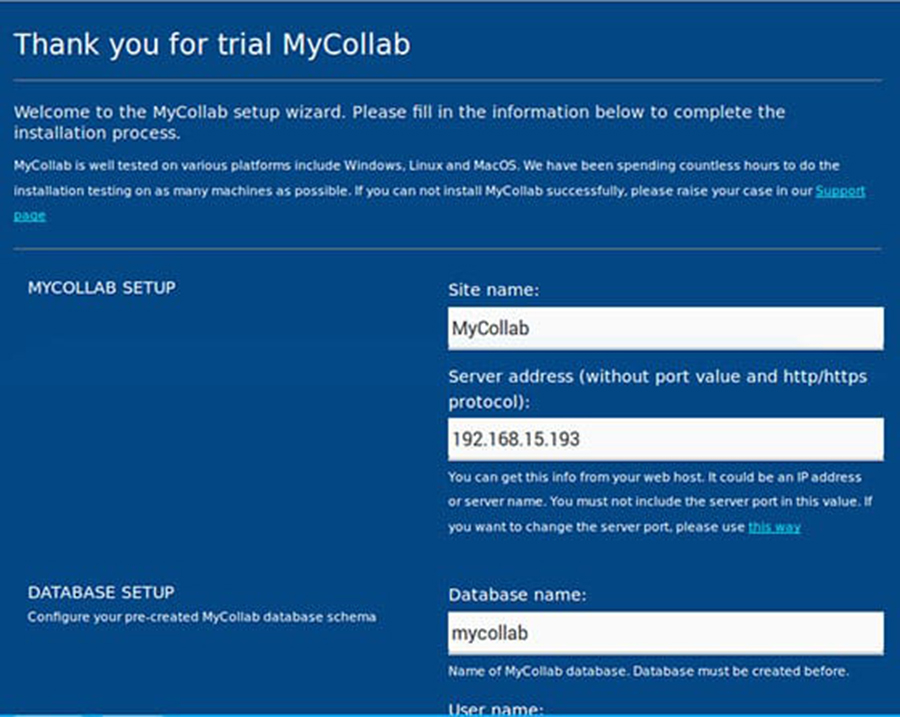
Congratulation’s! You have successfully installed MyCollab. Thanks for using this tutorial for installing MyCollab Project Management Software on CentOS 7 system. For additional help or useful information, we recommend you to check the official MyCollab Project Management Software web site.