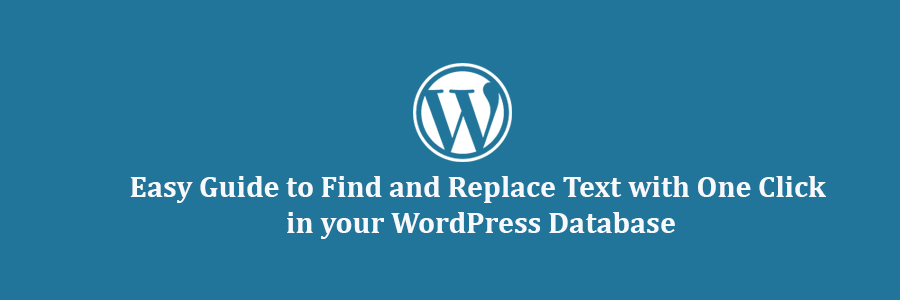In this tutorial, we will learn how to find and replace text in your WordPress database.
When You May Need Find & Replace for WordPress Database?
Let’s suppose that you have added specific text or URL to a number of your posts. You don’t know which posts you have added that text to, but you do know that there are a lot of them.
Now you can manually search your site and edit every single post one by one. That’s going to take time and has a high chance of you missing some occurrences.
Using a single command to automatically find and replace will do the same thing but much quicker and efficiently.
There is one downside to it though. If you made a mistake, then you will not be able to undo it. Once you replace the text, it is gone. You will need to carefully type the text you are looking for and the text you want to replace it with.
Having said that, let’s see how you can easily find and replace text in your WordPress database.
Lets Start
As we mentioned earlier that the changes you make to your database will not be reversible. You need to take every precaution to make sure that you don’t lose data.
First you need to create a WordPress database backup. You can do that by using a WordPress backup plugin. Alternatively, you can also create a database backup using phpMyAdmin.
After creating the backup of your WordPress database, you can move on to run your find and replace commands.
Running Find and Replace with a WordPress plugin
If you are not familiar with code and don’t want to write a custom SQL query, then there is an easy to use find and replace WordPress plugin called Better Search Replace.
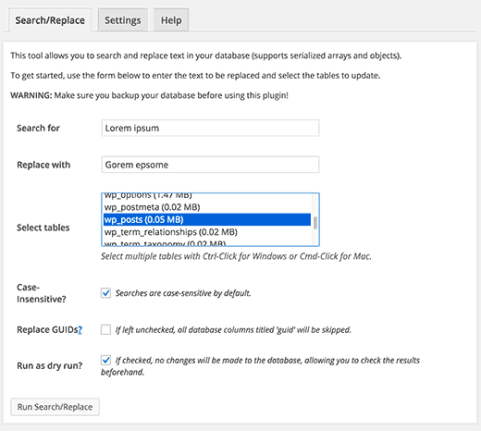
It allows you to run search and replace commands from inside your WordPress admin area. We have a detailed guide on how to search and replace in WordPress with Better Search Replace plugin.
Running Find & Replace MySQL Query with phpMyAdmin
You can also use phpMyAdmin to find and replace text from your WordPress database.
First you need to login to cPanel dashboard of your WordPress hosting. Scroll down to the database section and then click on phpMyAdmin.
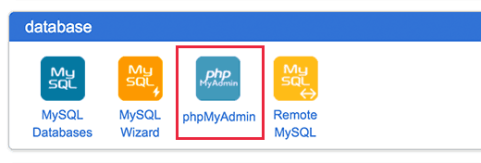
The screenshot above is showing the cPanel dashboard on BlueHost. Your cPanel dashboard may look slightly different.
This will launch phpMyAdmin where you will need to click on your WordPress database name and then click on SQL.
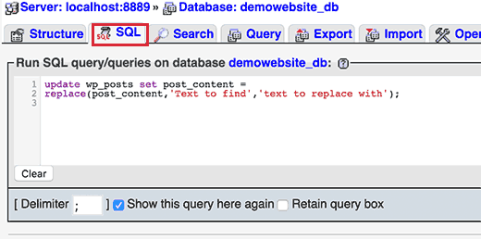
You will need to enter your SQL query in this format:
update TABLE_NAME set FIELD_NAME = replace(FIELD_NAME, 'Text to find', 'text to replace with');
For example, if you wanted to search for text in a WordPress post’s content, then you would write your query like this:
update wp_posts set post_content = replace(post_content,'Text to find','text to replace with');
Click on the ‘Go’ button to continue.
PhpMyAdmin will run your SQL query and upon success it will show the number of rows affected by the query.
You can now visit your WordPress site to see your changes in action.
We hope this tutorial helped you learn how to find and replace text with one click in your WordPress database.