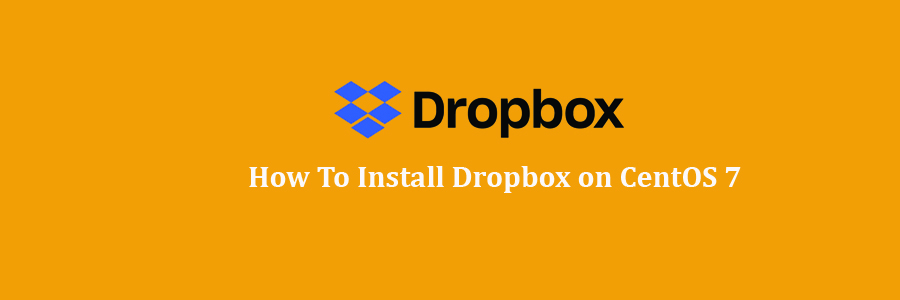Dropbox is a useful file-sharing and syncing service that lets you sync files between different machines over the Internet for free. It’s very useful for backing up your important documents, pictures, MP3 files, video files, and other data.
Prerequisites
This article assumes you have at least basic knowledge of linux, know how to use the shell, and most importantly, you host your site on your own VPS. The installation is quite simple and assumes you are running in the root account, if not you may need to add ‘sudo’ to the commands to get root privileges. I will show you through the step by step installation Dropbox on a CentOS 7 server.
Install Dropbox on CentOS 7
Step 1. First let’s start by ensuring your system is up-to-date.
yum clean all yum -y update
Step 2. Installing Dropbox.
Download the latest Linux Dropbox client from the below link:
### 32-Bit ### curl -Lo dropbox-linux-x86.tar.gz https://www.dropbox.com/download?plat=lnx.x86 ### 64-Bit ### curl -Lo dropbox-linux-x86_64.tar.gz https://www.dropbox.com/download?plat=lnx.x86_64
After downloading, we need to create a folder for client software and extract the compressed file:
mkdir -p /opt/dropbox-client tar xzfv dropbox-linux-x86_64.tar.gz --strip 1 -C /opt/dropbox-client
Step 3. Linking Dropbox client.
We needed to run the below command on the server in the folder where we want to store the Dropbox files:
cd /usr/share/dropbox /opt/dropbox-client/dropboxd /opt/dropbox-client/dropboxd
The first time you run the client, you should see output that looks like this:
This computer isn't linked to any Dropbox account... Please visit https://www.dropbox.com/cli_link_nonce?nonce=9c4d26a095e82e2abmwe468029d66236f to link this device.
We needed to copy above link code and paste it on any browser and enter the credentials of your Dropbox account and save when we click on continue.
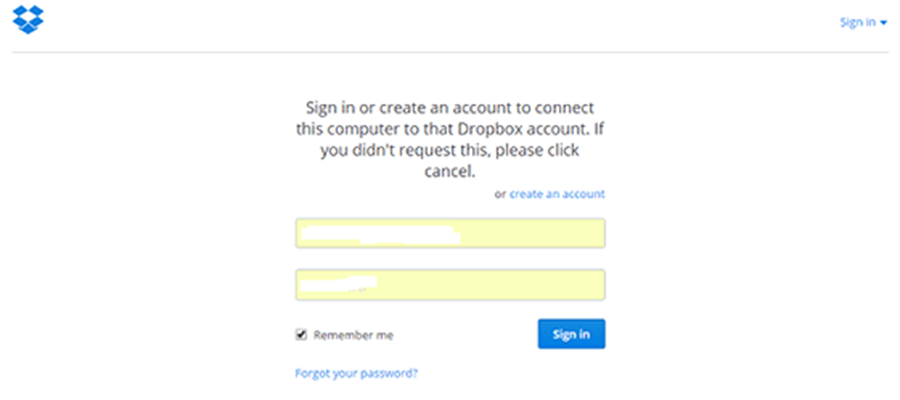
The next step is to set up some scripts so that Dropbox will run as a service, so that you don’t need to be logged in for the client to keep running:
curl -o /etc/init.d/dropbox https://gist.githubusercontent.com/thisismitch/6293d3f7f5fa37ca6eab/raw/2b326bf77368cbe5d01af21c623cd4dd75528c3d/dropbox curl -o /etc/systemd/system/dropbox.service https://gist.githubusercontent.com/thisismitch/6293d3f7f5fa37ca6eab/raw/99947e2ef986492fecbe1b7bfbaa303fefc42a62/dropbox.service
Make the scripts executable with this command:
chmod +x /etc/systemd/system/dropbox.service /etc/init.d/dropbox
The script expects the /etc/systemd/dropbox file to contain a list of system users that will run Dropbox. Create the file and open it for editing with this command:
nano /etc/sysconfig/dropbox
Next, add a line that specifies that DROPBOX_USERS is equal to your system username. For example, if your username is “wpcademy”, it should look like this and don’t forget Save and exit:
DROPBOX_USERS="wpcademy"
Finally, We needed to start and enable them to start at boot time with the below commands:
systemctl daemon-reload systemctl start dropbox systemctl enable dropbox
Congratulation’s! You have successfully installed Dropbox. Thanks for using this tutorial for installing Dropbox on CentOS 7 system. For additional help or useful information, we recommend you to check the official Dropbox web site.