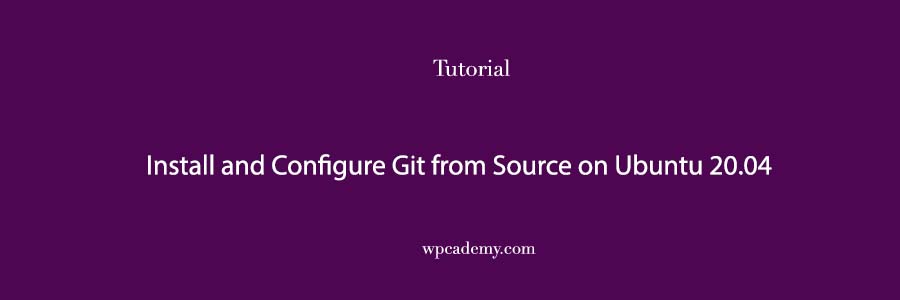Introduction
Version control systems help you collaborate on software development projects. Git is one of the most popular version control systems currently available.
This tutorial will walk you through installing and configuring Git from source on an Ubuntu 20.04 server. For a more detailed version of this tutorial, with more thorough explanations of each step, please refer to How To Install Git on Ubuntu 20.04.
Step 1 — Confirm Git Preinstallation
Verify whether you have a version of Git currently installed on the server:
- git –version
If Git is installed, you’ll receive output similar to the following:
git version 2.25.1
Whether or not you have Git installed already, it is worth checking to make sure that you install a more recent version during this process.
Step 2 — Update and Install Dependencies
You’ll next need to install the software that Git depends on. This is all available in the default Ubuntu repositories, so we can update our local package index and then install the relevant packages.
- sudo apt update
- sudo apt install libz-dev libssl-dev libcurl4-gnutls-dev libexpat1-dev gettext cmake gcc
Press y to confirm if prompted. Necessary dependencies should now be installed.
Step 3 — Install Tarball
Create a temporary directory to download our Git tarball and move into it.
- mkdir tmp
- cd /tmp
From the Git project website, we can navigate to the tarball list available at https://mirrors.edge.kernel.org/pub/software/scm/git/ and download the version you would like. At the time of writing, the most recent version is 2.26.2, so we will download that for demonstration purposes. We’ll use curl and output the file we download to git.tar.gz.
- curl -o git.tar.gz https://mirrors.edge.kernel.org/pub/software/scm/git/git-2.26.2.tar.gz
Step 4 — Unpack Compressed File and Install the Package
Unpack the compressed tarball file:
- tar -zxf git.tar.gz
Next, move into the new Git directory:
- cd git-*
Now, you can make the package and install it by typing these two commands:
- make prefix=/usr/local all
- sudo make prefix=/usr/local install
Now, replace the shell process so that the version of Git we just installed will be used:
- exec bash
Step 5 — Verify New Version of Git
You can be sure that your install was successful by checking the version.
- git –version
git version 2.26.2
With Git successfully installed, you can now complete your setup.
Step 6 — Set Up Git
Now that you have Git installed and to prevent warnings, you should configure it with your information.
- git config –global user.name “Your Name“
- git config –global user.email “[email protected]“
If you need to edit this file, you can use a text editor such as nano:
- nano ~/.gitconfig
[user]
name = Your Name
email = [email protected]
Related Tutorials
To learn more about how to use Git, check out these articles and series: