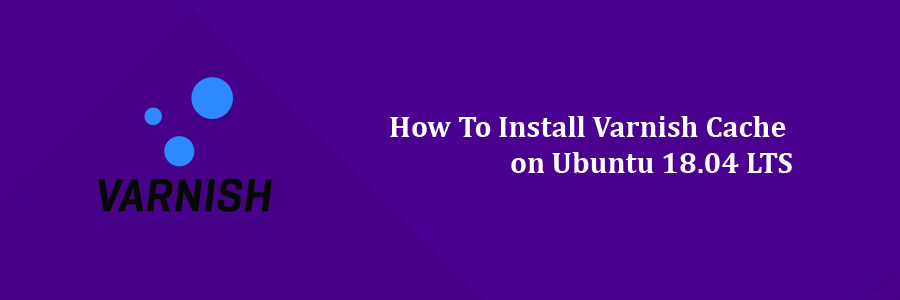Varnish Cache is a powerful open source HTTP accelerator that can be installed in front of any Webserver such as Apache or Nginx. Varnish Cache can improve overall performance of your web server by caching contents. The Varnish cache stores the copy of user request’s and serves the same page when the user revisits the webpage. It makes your website really fast and accelerate your web site performance up-to 300 – 1000x (means 80% or more).
This article assumes you have at least basic knowledge of Linux, know how to use the shell, and most importantly, you host your site on your own VPS. The installation is quite simple and assumes you are running in the root account, if not you may need to add ‘sudo’ to the commands to get root privileges. I will show you through the step by step installation Varnish Cache on a Ubuntu 18.04 (Bionic Beaver) server.
Install Varnish Cache on Ubuntu 18.04 LTS Bionic Beaver
Step 1. First make sure that all your system packages are up-to-date by running these following apt-get commands in the terminal.
sudo apt-get update sudo apt-get upgrade
Step 2. Install Apache web server.
For this part we will be assuming that you have already installed Apache on your server and have it running properly. If not write this command in your terminal:
sudo apt-get install apache2
Step 3. Installing Varnish on Ubuntu 18.04 LTS.
Install Varnish using apt-get command:
apt-get install varnish
After the installation is finished, start and enable varnish.service using the systemctl command:
systemctl start varnish.service systemctl enable varnish.service
Step 4. Configuring Varnish Cache on Ubuntu 18.04 Bionic Beaver.
Varnish is automatically configured to server content over port 80 and fetch contents from Apache on port 8080, we need to update Apache to serve content over port 8080:
# If you just change the port or add more ports here, you will likely also # have to change the VirtualHost statement in # /etc/apache2/sites-enabled/000-default.conf NameVirtualHost 127.0.0.1:8080 Listen 127.0.0.1:8080
If you have any virtual hosts configured, you will need to update these as well – ensure your configuration looks like this:
<VirtualHost 127.0.0.1:8080>
We need to configure varnish to run on port 80. First, create a file called varnish.service inside the /etc/systemd/system directory:
### nano /etc/systemd/system/varnish.service
Then, add the following configuration:
[Service] ExecStart=/usr/sbin/varnishd -j unix,user=vcache -F -a :80 -T localhost:6082 -f /etc/varnish/default.vcl -S /etc/varnish/secret -s malloc,256m
Once you save and exit out of that file, open up the default.vcl file:
### nano /etc/varnish/default.vcl
backend default {
.host = "127.0.0.1";
.port = "8080";
}
Restart the Apache and Varnish service for the changes to take effect:
systemctl restart apache2.service systemctl restart varnish.service
You can check to see if varnish is working by typing the following command:
varnishstat
Step 5. Testing Varnish.
The test consists in making a HTTP request via curl and verifying that it is handled by Varnish:
[[email protected] ~ ]# curl -I 192.168.10.100 HTTP/1.1 403 Forbidden Date: Mon, 17 March 2018 24:06:10 GMT Server: Apache/2.4.6 (Ubuntu) PHP/7.0.16 Last-Modified: Thu, 16 Dec 2017 19:30:58 GMT ETag: "1321-5758ramona728280" Accept-Ranges: bytes Content-Length: 4897 Content-Type: text/html; charset=UTF-8 X-Varnish: 32779 Age: 4 Via: 1.1 varnish-v5 Connection: keep-alive
Congratulation’s! You have successfully installed Varnish. Thanks for using this tutorial for installing Varnish Cache on Ubuntu 18.04 LTS (Bionic Beaver) system. For additional help or useful information, we recommend you to check the official Varnish web site.
[youtube https://www.youtube.com/watch?v=fGD14ChpcL4]