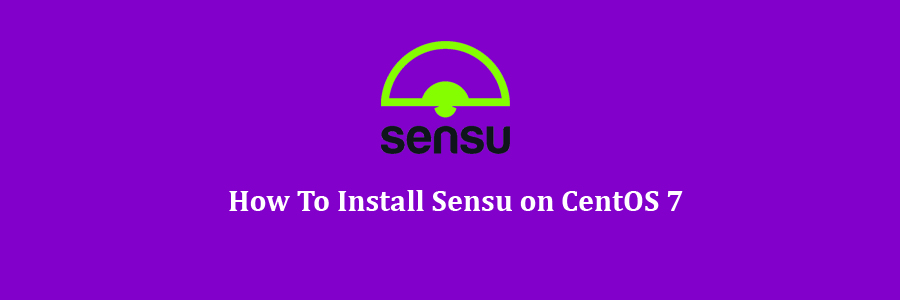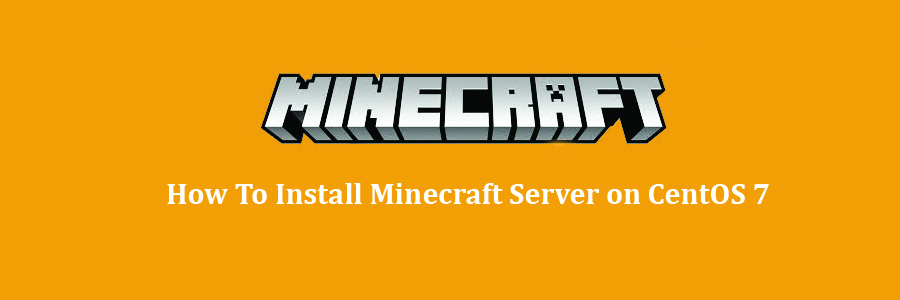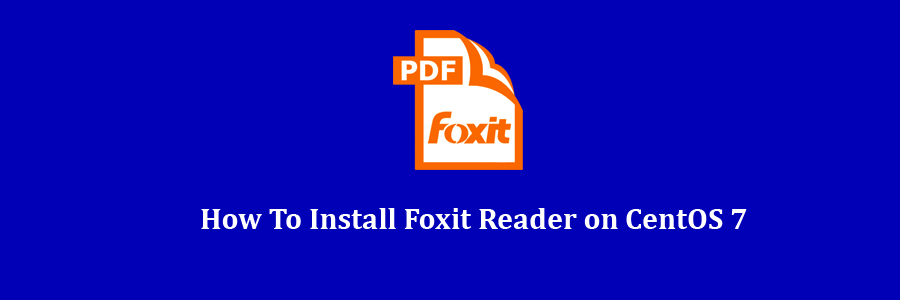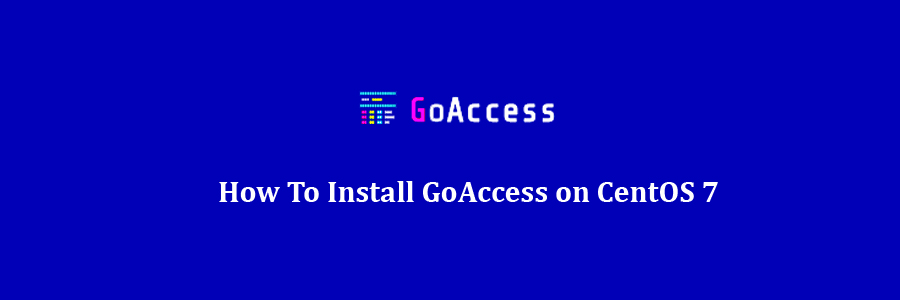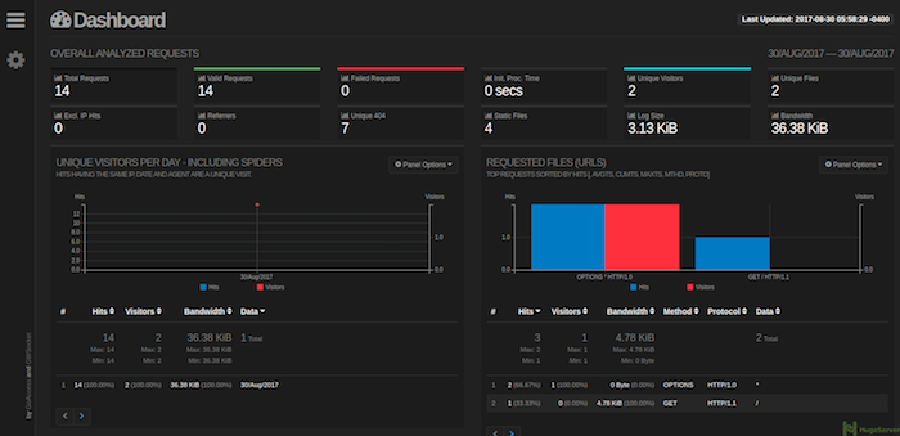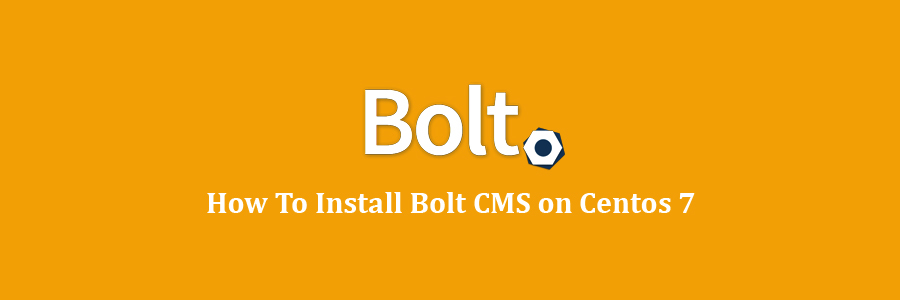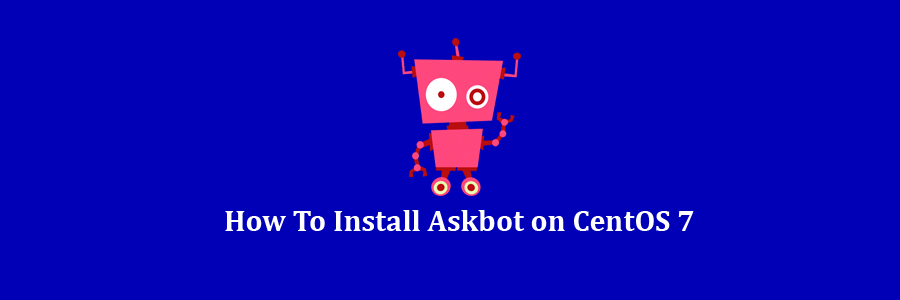Sensu is a free and open source tool for composing the monitoring system you need. It is written in Ruby that uses RabbitMQ to handle messages and Redis to store data. Sensu provides a framework for monitoring infrastructure and application health. Sensu supports a number of platforms such as, IBM AIX, Ubuntu, Debian, RedHat, CentOS, FreeBSD, Mac OS, Solaris, Windows and much more.
Table of Contents
Step 1. First let’s start by ensuring your system is up-to-date.
Step 2. Installing Erlang.
Step 3. Installing RabbitMQ.
Prerequisites
This article assumes you have at least basic knowledge of Linux, know how to use the shell, and most importantly, you host your site on your own VPS. The installation is quite simple and assumes you are running in the root account, if not you may need to add ‘sudo’ to the commands to get root privileges. I will show you through the step by step installation Sensu monitoring on a CentOS 7 server.
Install Sensu on CentOS 7
Step 1. First let’s start by ensuring your system is up-to-date.
yum clean all yum -y update
Step 2. Installing Erlang.
Install Erlang using command:
wget http://packages.erlang-solutions.com/erlang-solutions-1.0-1.noarch.rpm rpm -Uvh erlang-solutions-1.0-1.noarch.rpm yum install erlang
Step 3. Installing RabbitMQ.
First thing to do is to go to RabbitMQ’s download page and download the latest stable version of RabbitMQ, At the moment of writing this article it is version 3.6.1:
wget https://www.rabbitmq.com/releases/rabbitmq-server/v3.6.1/rabbitmq-server-3.6.1-1.noarch.rpm rpm --import https://www.rabbitmq.com/rabbitmq-signing-key-public.asc
Installing RabbitMQ and related packages is now as simple as running just one command:
yum install rabbitmq-server-3.6.1-1.noarch.rpm
To start, stop, restart and check the RabbitMQ status, use the following:
# To start enable boot service:
systemctl enable rabbitmq-server # To start the service: systemctl start rabbitmq-server # To stop the service: systemctl stop rabbitmq-server # To restart the service: systemctl restart rabbitmq-server # To check the status: systemctl status rabbitmq-server
Step 4. Installing Redis.
Next, we will be installing Redis:
yum install redis
Finally, we will start the Redis services and enable them to auto-start:
systemctl start redis-server.service systemctl enable redis-server.service
Step 5. Installing Sensu.
First, create a yum repository for in /etc/yum.repos.d:
### nano /etc/yum.repos.d/sensu.repo [sensu] name=sensu-main baseurl=http://repositories.sensuapp.org/yum/el/7/x86_64/ gpgcheck=0 enabled=1
Then save and close the file.
Install and start the Sensu services:
yum install sensu uchiwa -y
Create a sample Sensu configuration file:
cp /etc/sensu/config.json.example /etc/sensu/config.json
Start Sensu and Uchiwa and enable auto-start:
systemctl start sensu-server systemctl start sensu-client systemctl start sensu-api systemctl start uchiwa systemctl enable sensu-server systemctl enable sensu-client systemctl enable sensu-api systemctl enable uchiwa
Step 6. Accessing Sensu.
Sensu will be available on HTTP port 3000 by default. Open your favorite browser and navigate to http://yourdomain.com:3000 or http://server-ip:3000 and complete the required the steps to finish the installation. If you are using a firewall, please open port 3000 to enable access to the control panel.
Congratulation’s! You have successfully installed Sensu. Thanks for using this tutorial for installing Sensu monitoring on CentOS 7 systems. For additional help or useful information, we recommend you to check the official Sensu website.