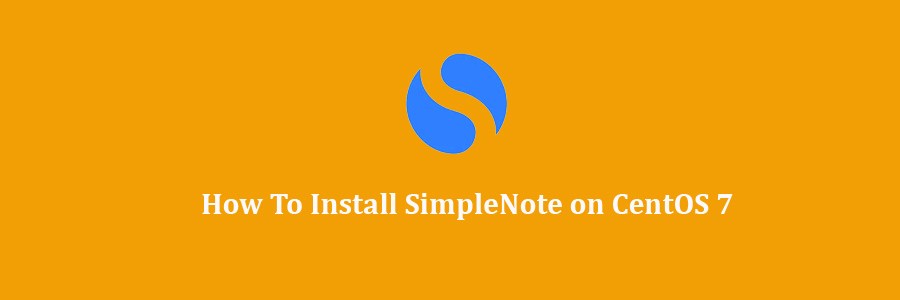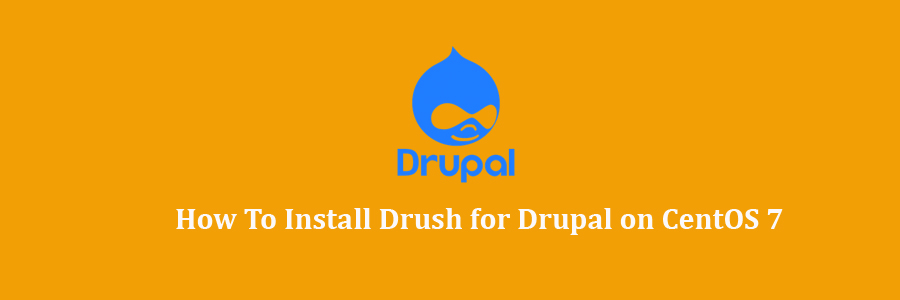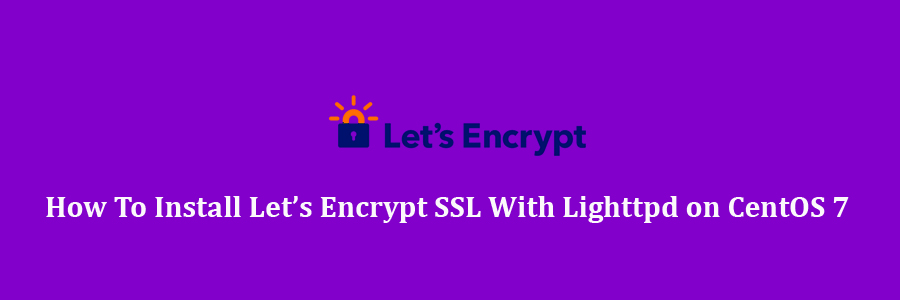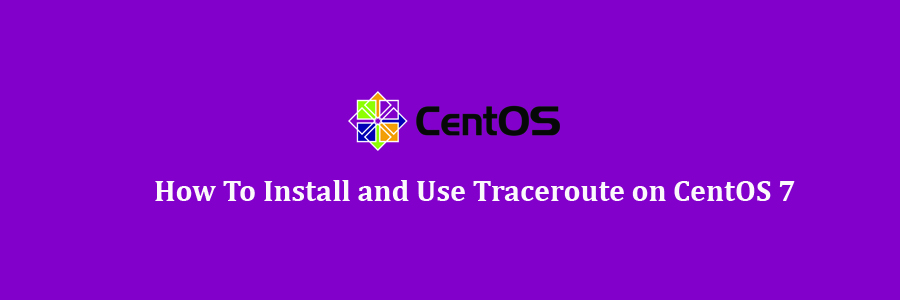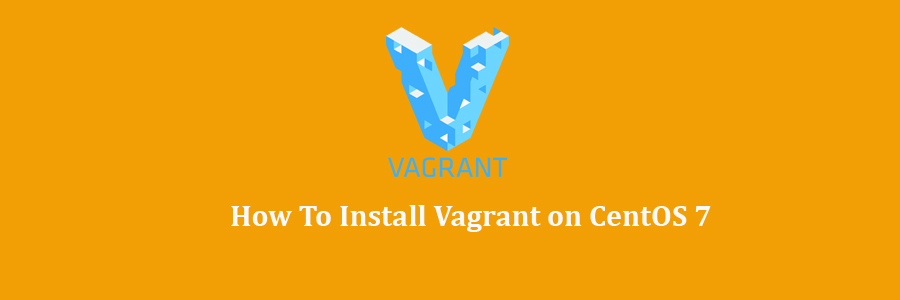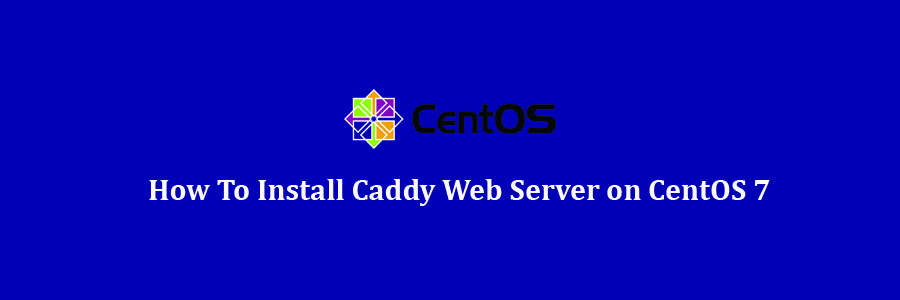SimpleNote is an open-source alternative to EverNote. It’s free, lightweight and available for Linux, Mac, Windows, Android, iOS and the web. SimpleNote is developed by Automattic, the same company behind WordPress blogging platform.
Table of Contents
Step 1. First let’s start by ensuring your system is up-to-date.
Step 3. Installing SimpleNote on CentOS 7.
Prerequisites
This article assumes you have at least basic knowledge of Linux, know how to use the shell, and most importantly, you host your site on your own VPS. The installation is quite simple and assumes you are running in the root account, if not you may need to add ‘sudo’ to the commands to get root privileges. I will show you through the step by step installation SimpleNote on a CentOS 7 server.
SimpleNote Features
Your notes stay updated across all your devices while no buttons are pressed
Find notes quickly with instant searching as well as simple tags
Share a list, post some instructions, or publish your thoughts
Your notes are backed up when you change them. Just drag the version slider to go back in time
Type what you’re looking for, and your list updates instantly. You’ll never misplace an important thought again
Notes can be backed up, synced and shared – it’s all completely free
History: drag the History slider to view previous versions.
Collaboration: share your note with others as well as allowing them to edit.
Publishing: make your note public with its own URL.
Tags: organize your notes effectively with tags.
Pinning: pin notes right from the note list so they’re easy to find.
Install SimpleNote on CentOS 7
Step 1. First let’s start by ensuring your system is up-to-date.
yum clean all yum -y update
Step 3. Installing SimpleNote on CentOS 7.
The first thing to do is to go to SimpleNote’s download page and download the latest stable version of SimpleNote, At the moment of writing this article it is version 1.0.8:
wget https://github.com/Automattic/simplenote-electron/releases/download/v1.0.8/Simplenote-linux-x64.1.0.8.tar.gz
Run the simply command to install SimpleNote:
tar -xvf Simplenote-linux-x64.1.0.8.tar.gz cd Simplenote-linux* ./Simplenote
Once installed, next you can start SimpleNote by searching for it Unity Dash. If the app icon doesn’t show up, try logging out and logging back in.
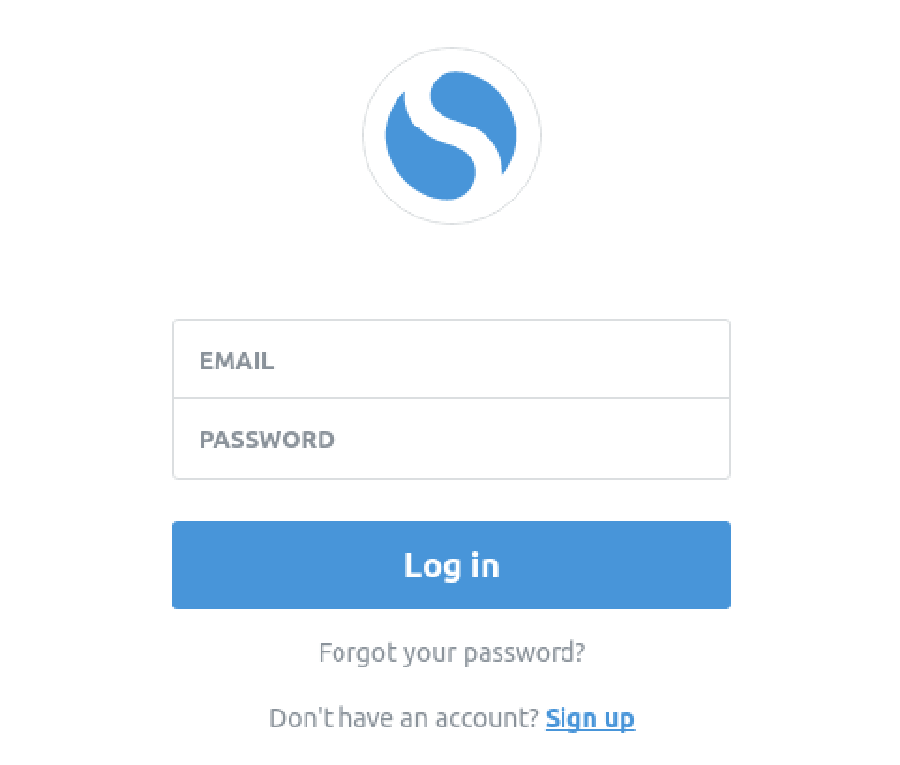
Congratulations! You have successfully installed simplenote. Thanks for using this tutorial for installing simplenote in CentOS 7 systems. For additional help or useful information, we recommend you to check the official simplenote web site.