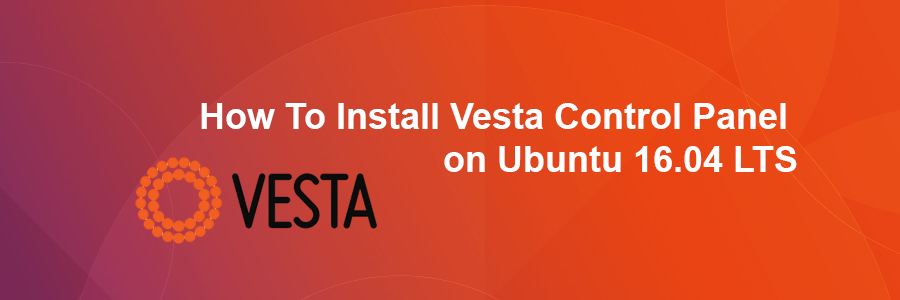KDE is a well-known desktop environment for the Unix-Like systems designed for users who wants to have a nice desktop environment for their machines, It is one of the most used desktop interfaces out there.
This article assumes you have at least basic knowledge of Linux, know how to use the shell, and most importantly, you host your site on your own VPS. The installation is quite simple and assumes you are running in the root account, if not you may need to add ‘sudo’ to the commands to get root privileges. I will show you through the step by step installation Vesta Control Panel on a Ubuntu 16.04 (Xenial Xerus) server.
Install Vesta Control Panel on Ubuntu 16.04 LTS
Step 1. First make sure that all your system packages are up-to-date by running these following apt-get commands in the terminal.
sudo apt-get update sudo apt-get upgrade
Step 2. Installing Vesta Control Panel.
Download the Vesta Control panel install script with the following command:
curl -O http://vestacp.com/pub/vst-install.sh bash vst-install.sh
In additon, you can customize the installation using the advanced install settings at https://vestacp.com/install/ and generate install command to install nginx, php-fpm, proftpd, exim, dovecot, spamassassin, named, iptables, MySQL and use file system quota:
bash vst-install.sh --nginx yes --phpfpm yes --apache no --named yes --remi no --vsftpd no --proftpd yes --iptables yes --fail2ban no --quota yes --exim yes --dovecot yes --spamassassin yes --clamav no --mysql yes --postgresql no --hostname your-domain.com --email [email protected] --password Y0ur_PaSSwD
If everything is OK, you should receive an output like this:
Vesta Control Panel Following software will be installed on your system: - Nginx Web Server - PHP-FPM Application Server - Bind DNS Server - Exim mail server + Antispam - Dovecot POP3/IMAP Server - MySQL Database Server - ProFTPD FTP Server - Iptables Firewall Would you like to continue [y/n]:
Once the installation is complete, you will get a screen that has the control panel login:
Congratulations, you have just successfully installed Vesta Control Panel
https://your_server_IP:8083
username: admin
password: Y0ur_PaSSwD
Step 4. Access Vesta Control Panel.
Once the installer finishes installing, it will show you the url, Username and Password. Just open that url in web browser and login using the username and password.
https://ip.add.re.ss:8083/
Congratulation’s! You have successfully installed Vesta CP. Thanks for using this tutorial for installing Vesta Control Panel on Ubuntu 16.04 LTS (Xenial Xerus) system. For additional help or useful information, we recommend you to check the official Vesta Control Panel web site.