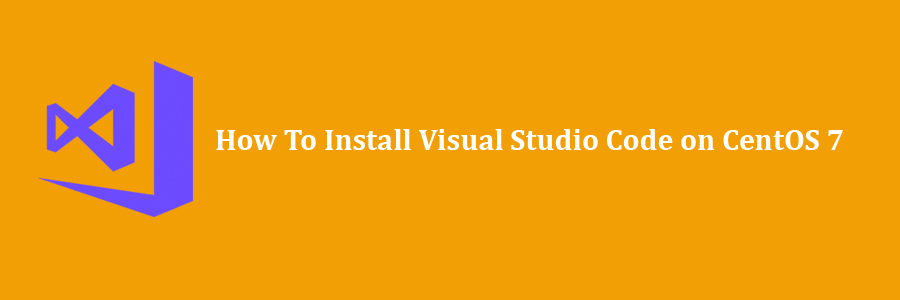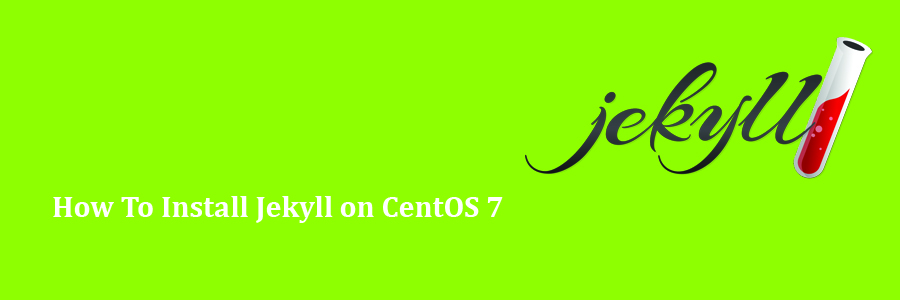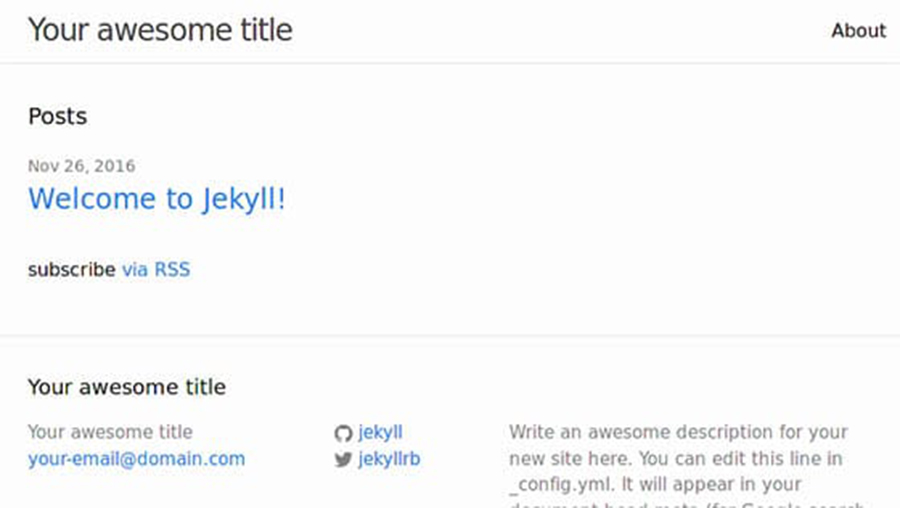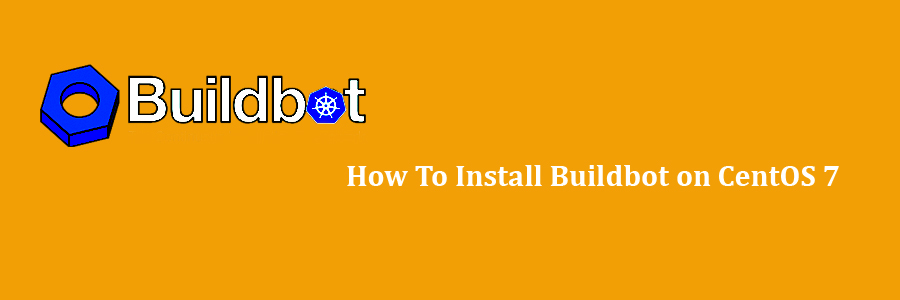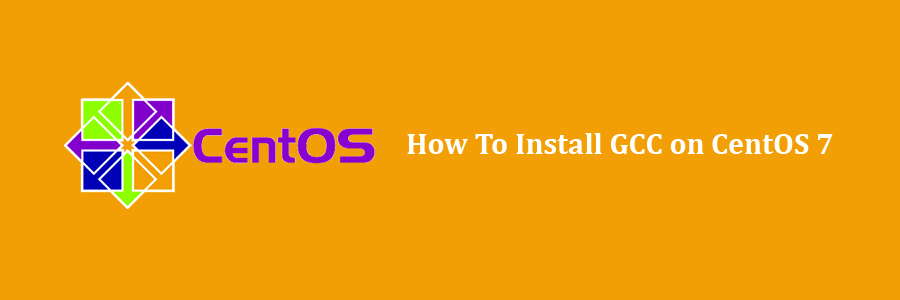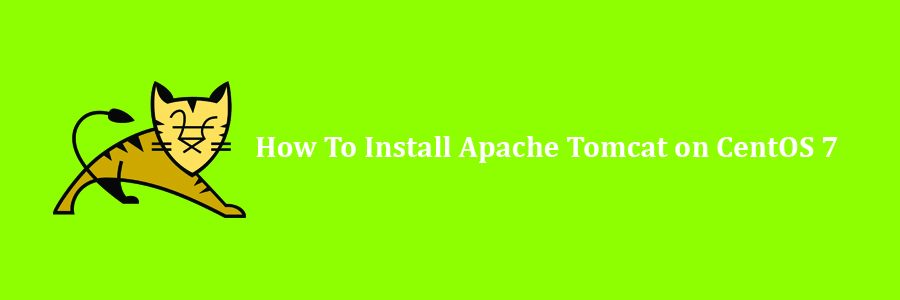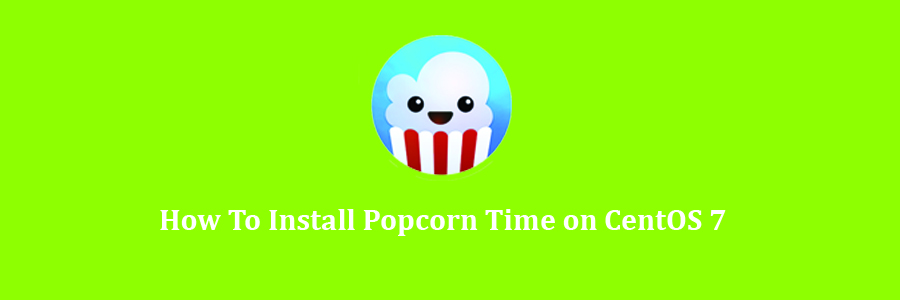Visual Studio Code provides developers with a new choice of developer tool that combines the simplicity and streamlined experience of a code editor with the best of what developers need for their core code-edit-debug cycle. Visual Studio Code available free for Windows, Linux and Mac OS. In this tutorial we will learn how to Install Visual Studio Code on CentOS 7 Step by Step.
This tutorial assumes you have at least basic knowledge of Linux, know how to use the shell, and most importantly, you host your site on your own VPS. The installation is quite simple and assumes you are running in the root account, if not you may need to add ‘sudo’ to the commands to get root privileges. I will show you through the step by step installation Visual Studio Code on a CentOS 7 server.
Install Visual Studio Code on CentOS 7
Step 1. First, let’s start by ensuring your system is up-to-date.
yum clean all yum install -y epel-release yum -y update
Step 2. Installing Visual Studio Code on CentOS 7.
Importing the Microsoft GPG key:
sudo rpm --import https://packages.microsoft.com/keys/microsoft.asc
Next, create the following repo file to enable the Visual Studio Code repository:
sudo nano /etc/yum.repos.d/vscode.repo
Paste the following file:
name=Visual Studio Code baseurl=https://packages.microsoft.com/yumrepos/vscode enabled=1 gpgcheck=1 gpgkey=https://packages.microsoft.com/keys/microsoft.asc
Next, update the package cache and install Visual Studio with:
sudo yum install code
Step 3. Starting Visual Studio Code.
Now that VS Code is installed on your CentOS system you can launch it either from the command line by typing code or by clicking on the VS Code icon (Applications -> Accessories -> Visual Studio Code).
Congratulation’s! You have successfully installed Visual Studio Code. Thanks for using this tutorial for installing Visual Studio in CentOS 7 system. For additional help or useful information, we recommend you to check the official Visual Studio Code web site.