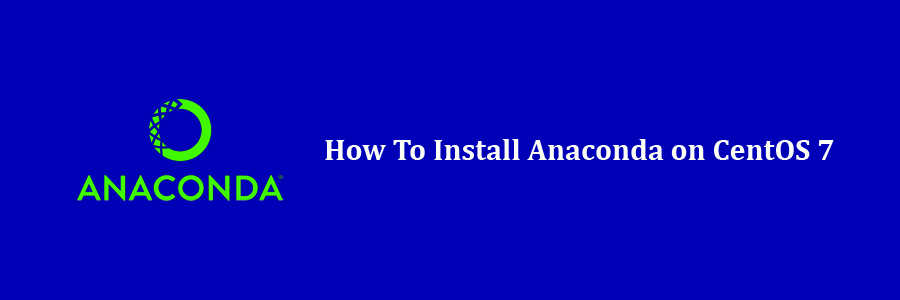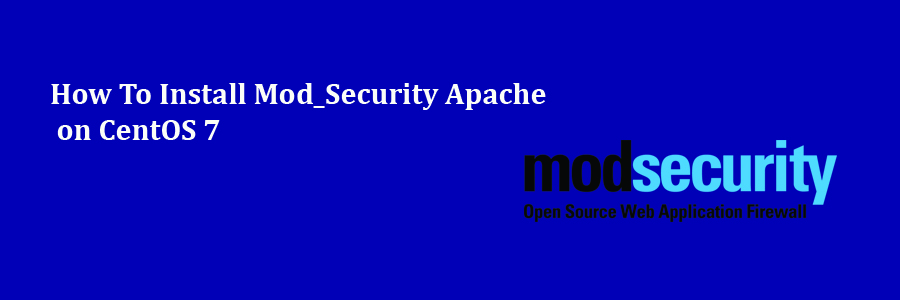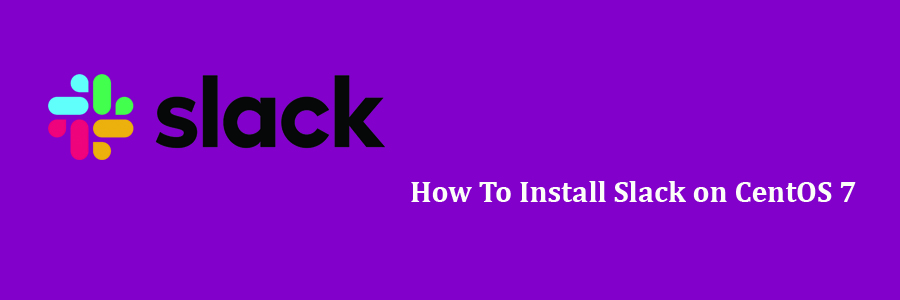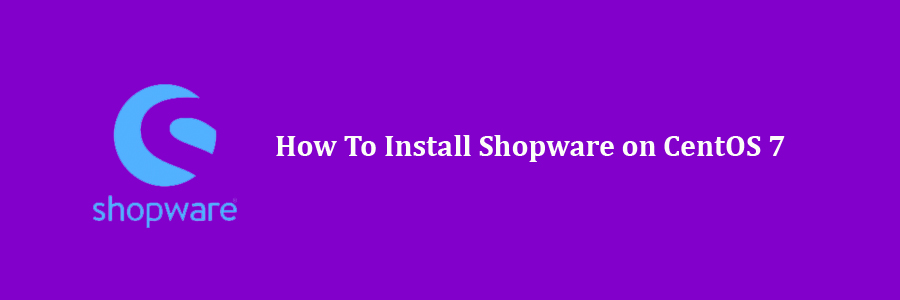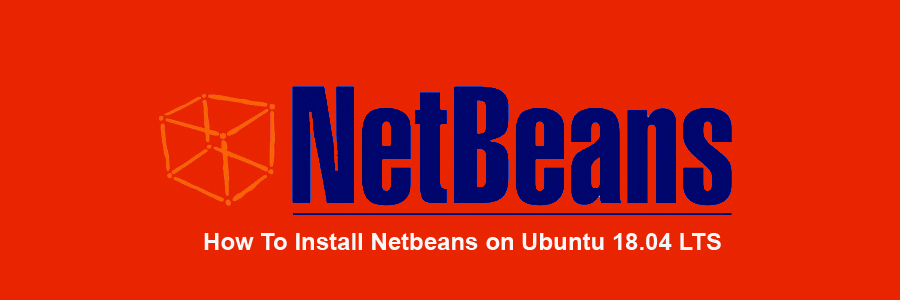Anaconda is a popular and commonly used Python/R Data Science platform, available for users of the data scientist and other scientific communities. The platform is available as an open source distribution, meaning you can perform Python/R data Science and Machine learning on commonly used operating systems like Linux, Windows, and Mac OS X. In this tutorial we will learn how To Install Anaconda on CentOS 7 step by step
Table of Contents
Step 1. Ensuring your system is up-to-date.
Step 2. Installing Anaconda Python on CentOS.
This article assumes you have at least basic knowledge of Linux, know how to use the shell, and most importantly, you host your site on your own VPS. The installation is quite simple and assumes you are running in the root account, if not you may need to add ‘sudo’ to the commands to get root privileges. I will show you through the step by step installation Anaconda on a CentOS 7 server.
Install Anaconda on CentOS 7
Step 1. First, let’s start by ensuring your system is up-to-date.
yum clean all yum -y update
Step 2. Installing Anaconda Python on CentOS.
Download the Anaconda Installation Script:
cd /tmp curl -O https://repo.anaconda.com/archive/Anaconda3-5.3.1-Linux-x86_64.sh
Once the progress bar is filled and the download is complete, we’ll verify the data integrity of the package. Do this by keying in this command into the command line:
sha256sum Anaconda3-5.3.1-Linux-x86_64.sh
The output should be like:
d4c4256a8f46173b675dd6a62d12f566ed3487f932bab6bb7058f06c124bcc27 Anaconda3-5.3.1-Linux-x86_64.sh
Now start anaconda installation script running following command:
bash Anaconda3-5.3.1-Linux-x86_64.sh
Now press ENTER to continue. Again press ENTER to scroll through the license of Anaconda. At last, you will be asked to accept the license terms.
Do you approve the license terms? [yes|no]
Type yes to continue. Then you will be asked to choose the installation directory.
Anaconda3 will now be installed into this location:
/home/linux4one/anaconda3
- Press ENTER to confirm the location
- Press CTRL-C to abort the installation
- Or specify a different location below
Source the ~/.bashrc file to activate Anaconda:
source ~/.bashrc
Now verify the installation typing following command:
conda info
The output should be like:
active environment : base
active env location : /home/wpcademy/anaconda3
shell level : 1
user config file : /home/wpcademy/.condarc
populated config files :
conda version : 4.5.11
conda-build version : 3.15.1
python version : 3.7.0.final.0
base environment : /home/linuxize/anaconda3 (writable)
channel URLs : https://repo.anaconda.com/pkgs/main/linux-64
https://repo.anaconda.com/pkgs/main/noarch
https://repo.anaconda.com/pkgs/free/linux-64
https://repo.anaconda.com/pkgs/free/noarch
https://repo.anaconda.com/pkgs/r/linux-64
https://repo.anaconda.com/pkgs/r/noarch
https://repo.anaconda.com/pkgs/pro/linux-64
https://repo.anaconda.com/pkgs/pro/noarch
package cache : /home/wpcademy/anaconda3/pkgs
/home/wpcademy/.conda/pkgs
envs directories : /home/wpcademy/anaconda3/envs
/home/wpcademy/.conda/envs
platform : linux-64
user-agent : conda/4.5.11 requests/2.19.1 CPython/3.7.0 Linux/3.10.0-957.1.3.el7.x86_64 centos/7 glibc/2.17
UID:GID : 0:0
netrc file : None
offline mode : False
Congratulation’s! You have successfully installed Anaconda. Thanks for using this tutorial for installing Anaconda Python on CentOS 7 system. For additional help or useful information, we recommend you to check the official Anaconda website.