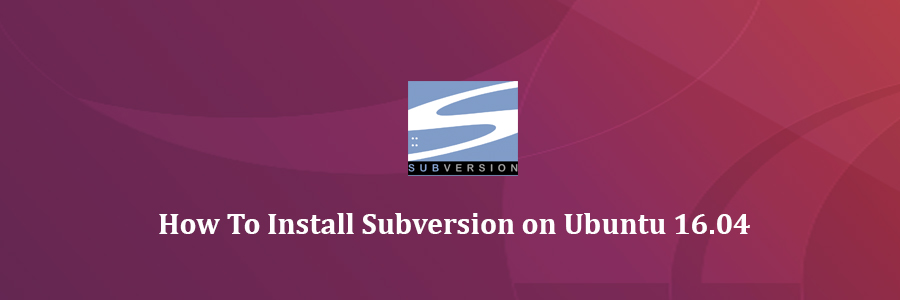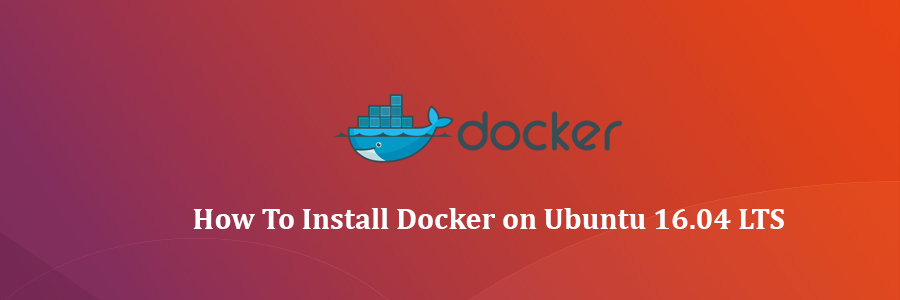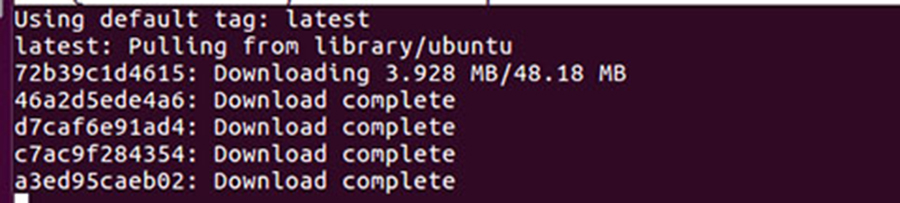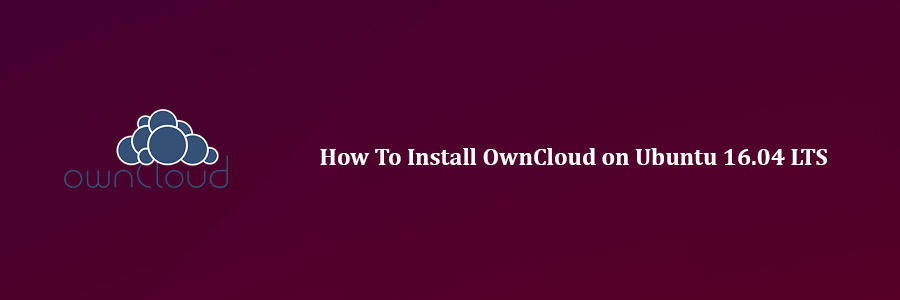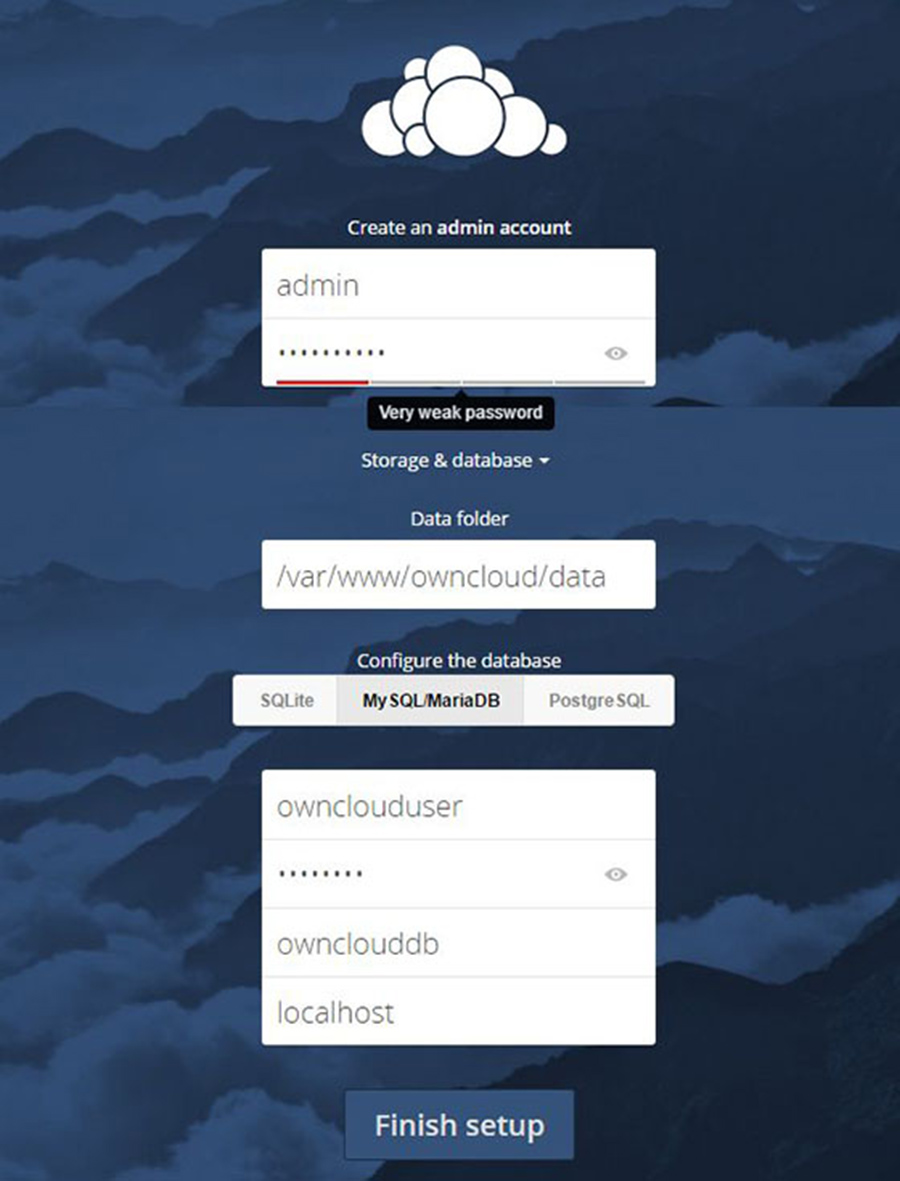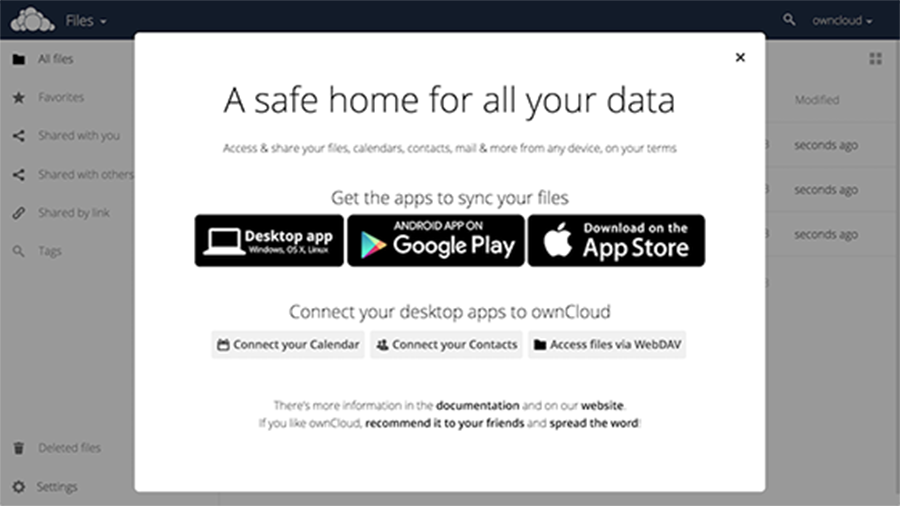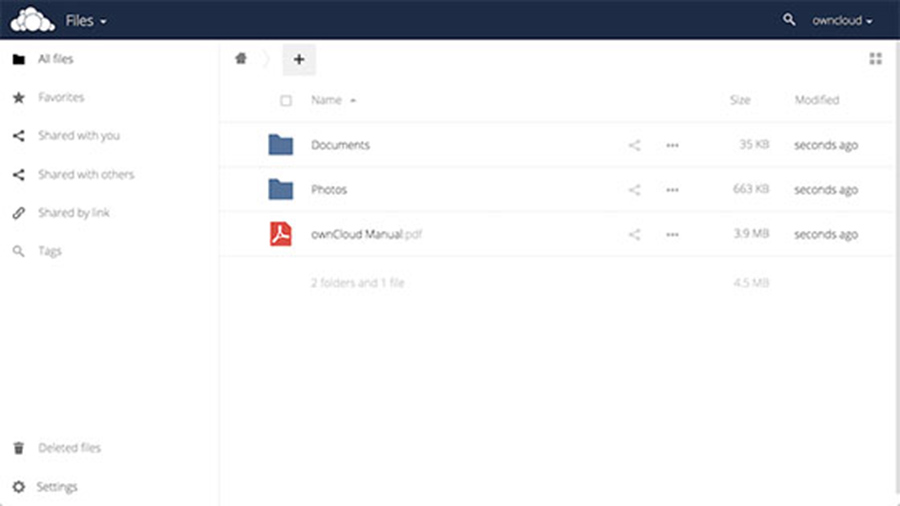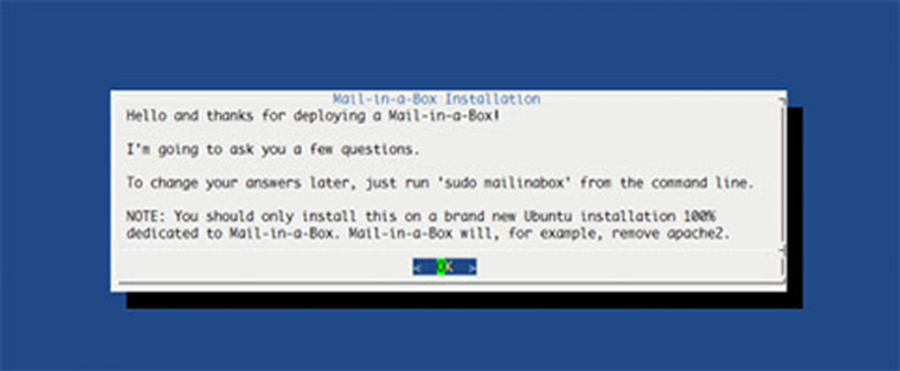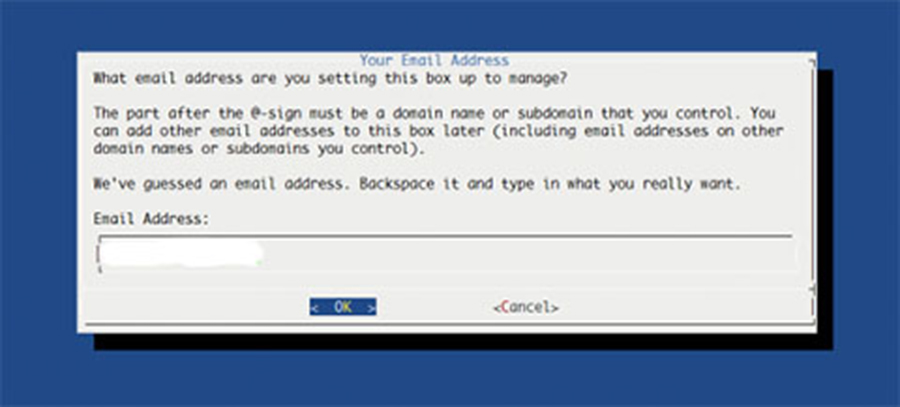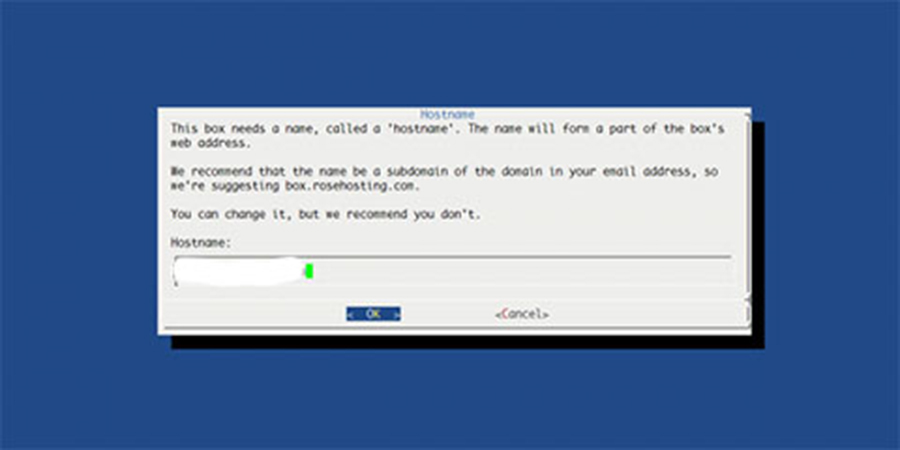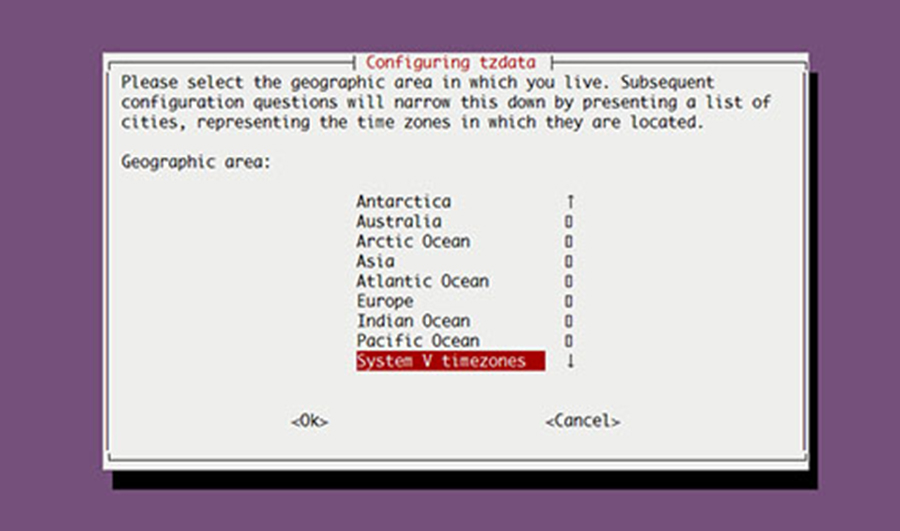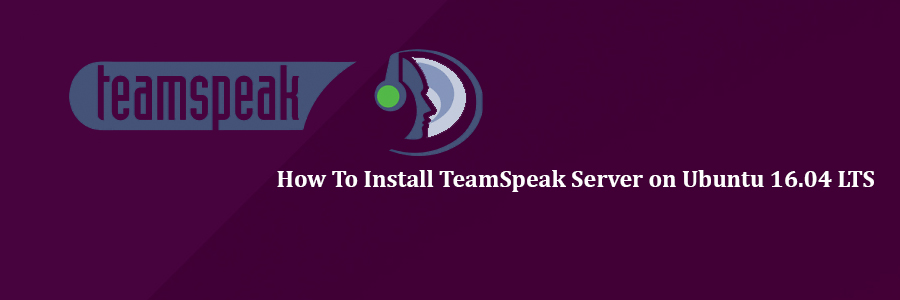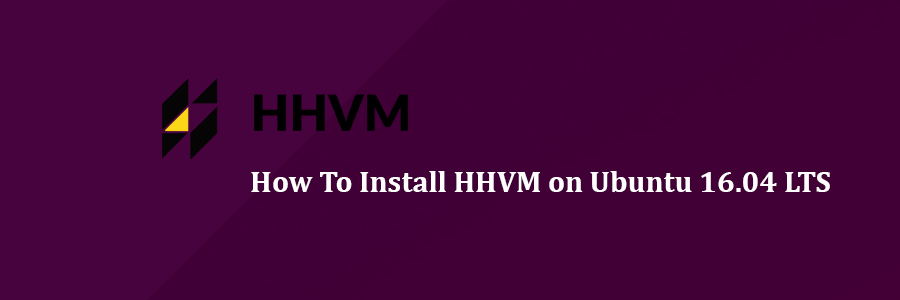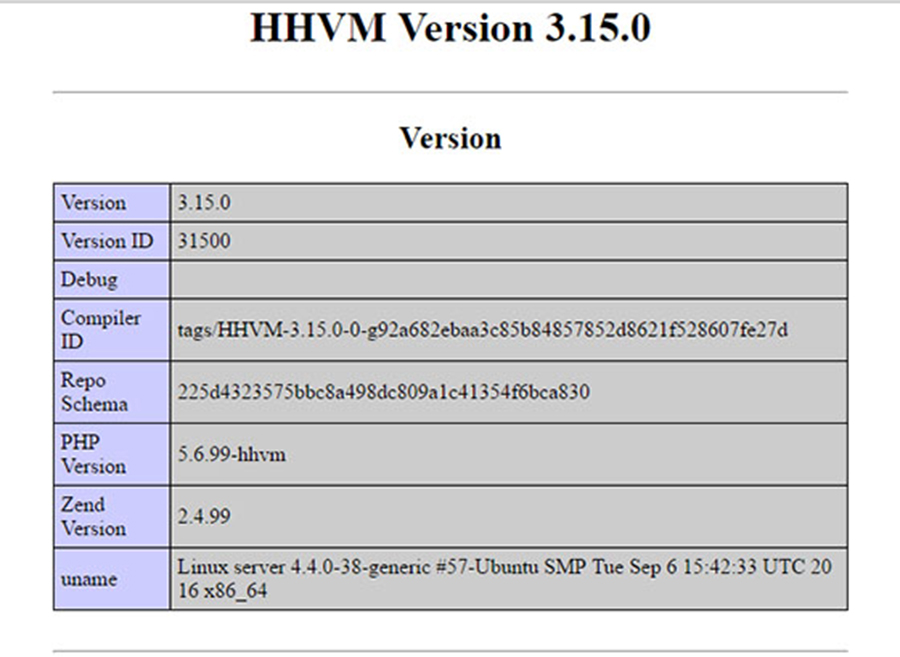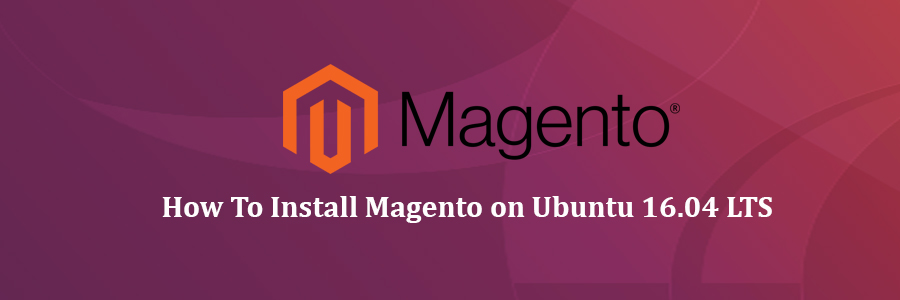Subversion is an open source version control system. It helps you keep track of a collection of files and folders. Any time you change, add or delete a file or folder that you manage with Subversion, you commit these changes to your Subversion repository, which creates a new revision in your repository reflecting these changes. You can always go back, look at and get the contents of previous revisions. SVN supports several protocols for network access: SVN, SVN+SSH, HTTP, HTTPS. If you are behind a firewall, HTTP-based Subversion is advantageous since SVN traffic will go through the firewall without any additional firewall rule setting.
Install Subversion on Ubuntu 16.04
This article assumes you have at least basic knowledge of linux, know how to use the shell, and most importantly, you host your site on your own VPS. The installation is quite simple and assumes you are running in the root account, if not you may need to add ‘sudo’ to the commands to get root privileges. I will show you through the step by step installation Subversion on a Ubuntu 16.04 (Xenial Xerus) server.
Step 1. First make sure that all your system packages are up-to-date by running these following apt-get commands in the terminal.
sudo apt-get update sudo apt-get upgrade
Step 2. Installing Apache web server.
First you need to install Apache web server to access svn server using http urls:
apt-get install apache2
Step 3. Installing Subversion.
Use following command to install subversion packages and there dependencies. Also install svn module for Apache libapache2-mod-svn packages on your system:
apt-get install subversion libapache2-mod-svn libapache2-svn libsvn-dev a2enmod dav a2enmod dav_svn
Step 4. Configure Apache for Subversion.
Subversion Apache module package creates an configuration file /etc/apache2/mods-enabled/dav_svn.conf. You just need to make necessary changes to it:
### nano /etc/apache2/mods-enabled/dav_svn.conf Alias /svn /var/lib/svn DAV svn SVNParentPath /var/lib/svn AuthType Basic AuthName "Subversion Repository" AuthUserFile /etc/apache2/dav_svn.passwd
After making above changes, restart Apache service:
systemctl restart apache2
Step 5. Create First SVN Repository.
Create your first svn repository named firstrepo, You can use any suitable name:
mkdir -p /var/lib/svn/ svnadmin create /var/lib/svn/myrepo chown -R www-data:www-data /var/lib/svn chmod -R 775 /var/lib/sv
Step 6. Create account and password for SVN.
Following commands will add two users for svn. It will prompt for users password to be assigned.
htpasswd -m /etc/apache2/dav_svn.passwd wpcademy.com htpasswd -m /etc/apache2/dav_svn.passwd chedelics
Let’s restart Apache service again:
systemctl restart apache2
Step 7. Accessing Repository in Browser.
Subversion will be available on HTTP port 80 by default. Open your favorite browser and navigate to http://yourdomain.com/svn/myrepo/ or http://server-ip/svn/myrepo/ and will prompt for authentication. Use login credentials created in Step 6. If you are using a firewall, please open port 80 to enable access to the control panel.
Congratulation’s! You have successfully installed Subversion. Thanks for using this tutorial for installing Subversion on Ubuntu 16.04 LTS (Xenial Xerus) system. For additional help or useful information, we recommend you to check the official Apache Subversion web site.