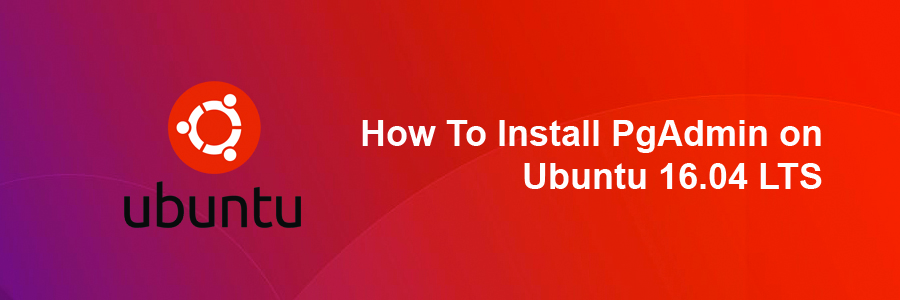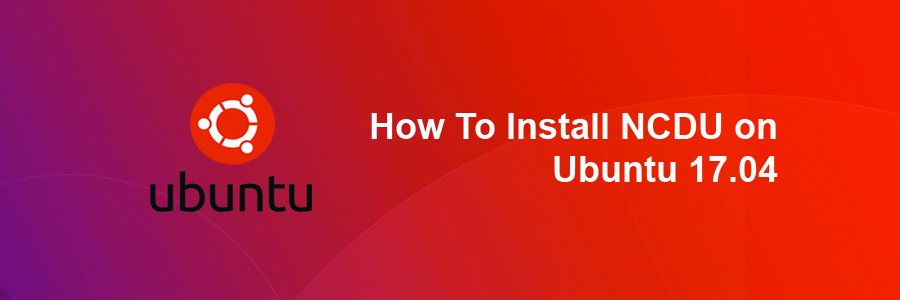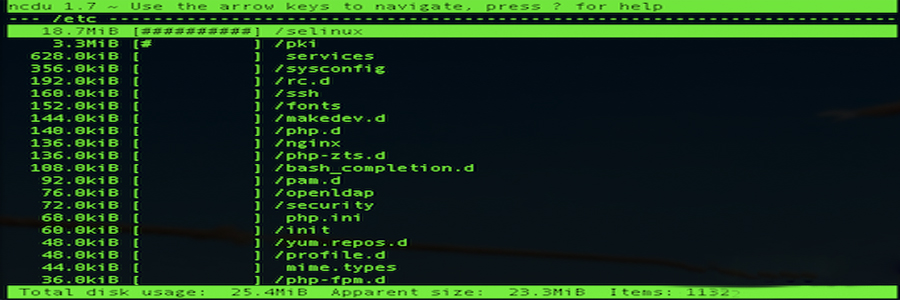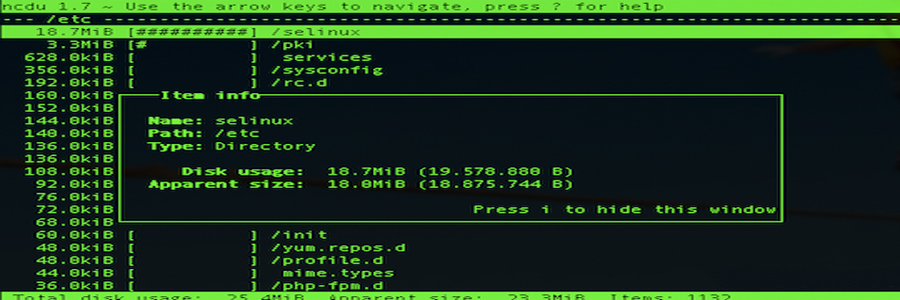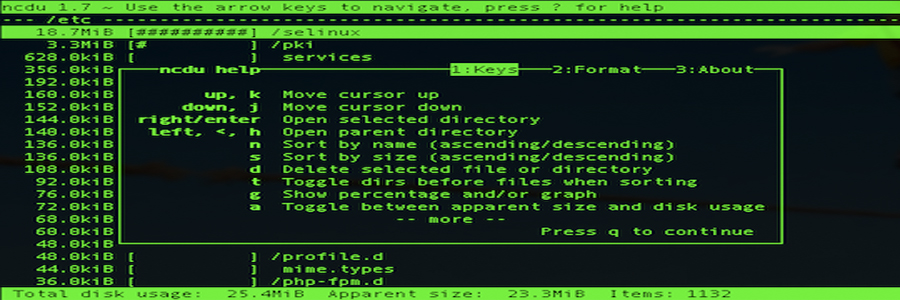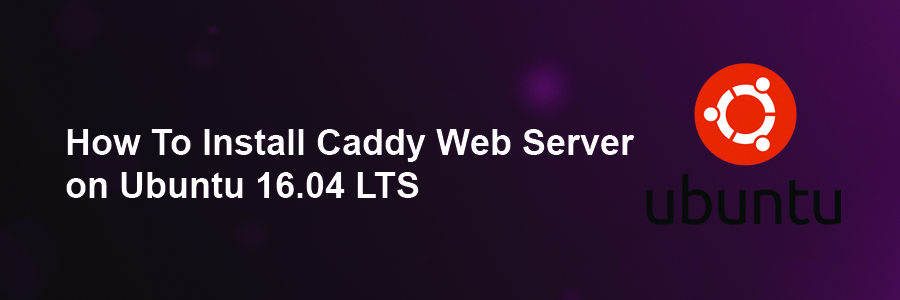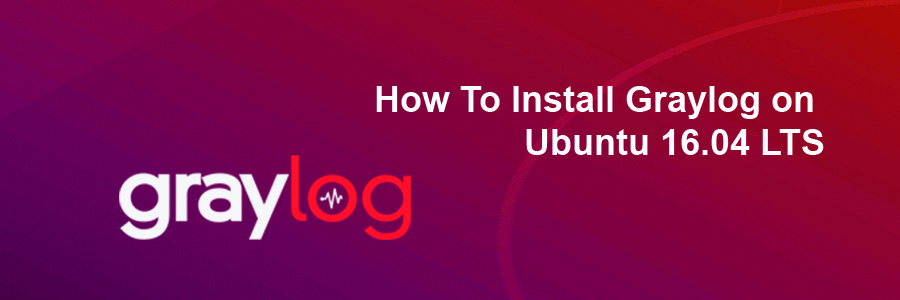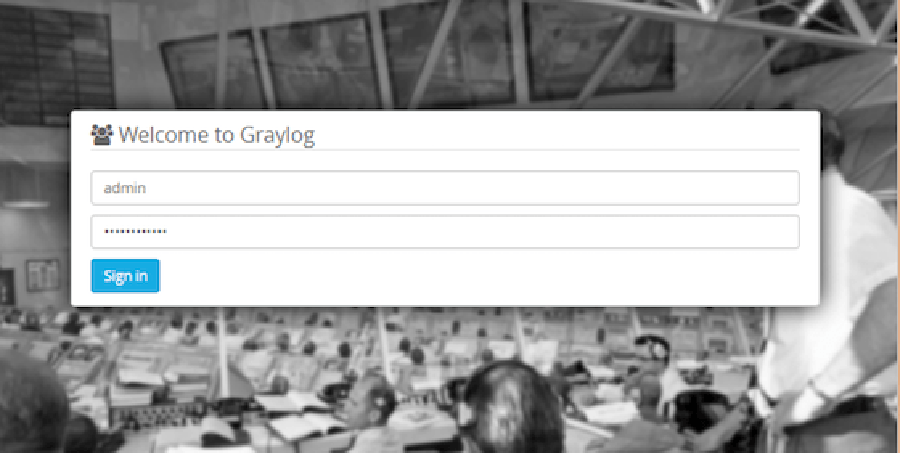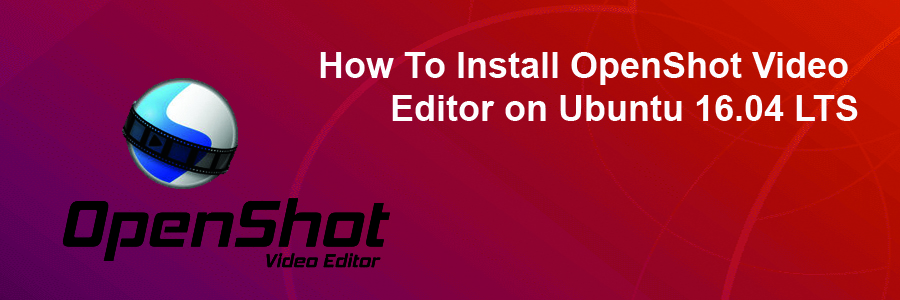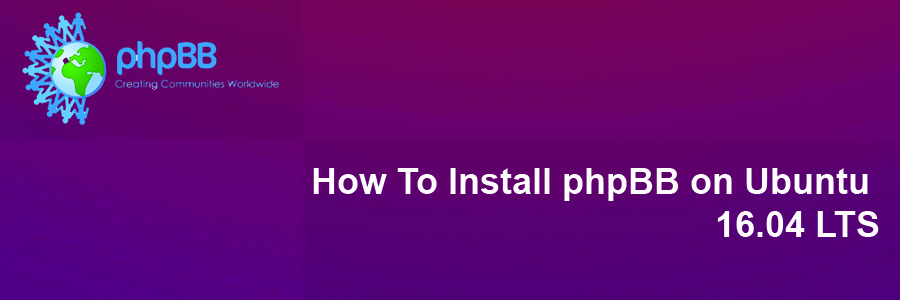PgAdmin is the leading graphical Open Source management, development and administration tool for PostgreSQL.
This article assumes you have at least basic knowledge of Linux, know how to use the shell, and most importantly, you host your site on your own VPS. The installation is quite simple and assumes you are running in the root account, if not you may need to add ‘sudo’ to the commands to get root privileges. I will show you through the step by step installation PgAdmin on a Ubuntu 16.04 (Xenial Xerus) server.
Install PgAdmin on Ubuntu 16.04 LTS
Step 1. First make sure that all your system packages are up-to-date by running these following apt-get commands in the terminal.
sudo apt-get update sudo apt-get upgrade
Step 2. Install Dependencies Packages.
First need to install the basic packages:
apt-get install build-essential libssl-dev libffi-dev libgmp3-dev virtualenv python-pip libpq-dev python-dev
Step 3. Create the virtual environment.
Create the virtual enviroment:
virtualenv .pgadmin4
Next, Activate the virtual enviroment:
cd .pgadmin4 source bin/activate
Step 4. installing PGAdmin 4.
Use the following command to download PgAdmin Python wheel:
wget wget https://ftp.postgresql.org/pub/pgadmin/pgadmin4/v1.6/pip/pgadmin4-1.6-py2.py3-none-any.whl
Install PgAdmin 4 using the following command:
pip install pgadmin4-1.6-py2.py3-none-any.whl
Step 5. Configure PGAdmin 4.
Write the SERVER_MODE = False in lib/python2.7/site-packages/pgadmin4/config_local.py to configure to run in single-user mode:
echo "SERVER_MODE = False" >> lib/python2.7/site-packages/pgadmin4/config_local.py
Once you finished the configuration, use the following command to run PgAdmin 4:
python lib/python2.7/site-packages/pgadmin4/pgAdmin4.py
Step 6. Access PgAdmin.
Once the installer finishes installing, it will show you the url, Username and Password. Just open that url in web browser and login using the username and password.
http://ip.add.re.ss:5050
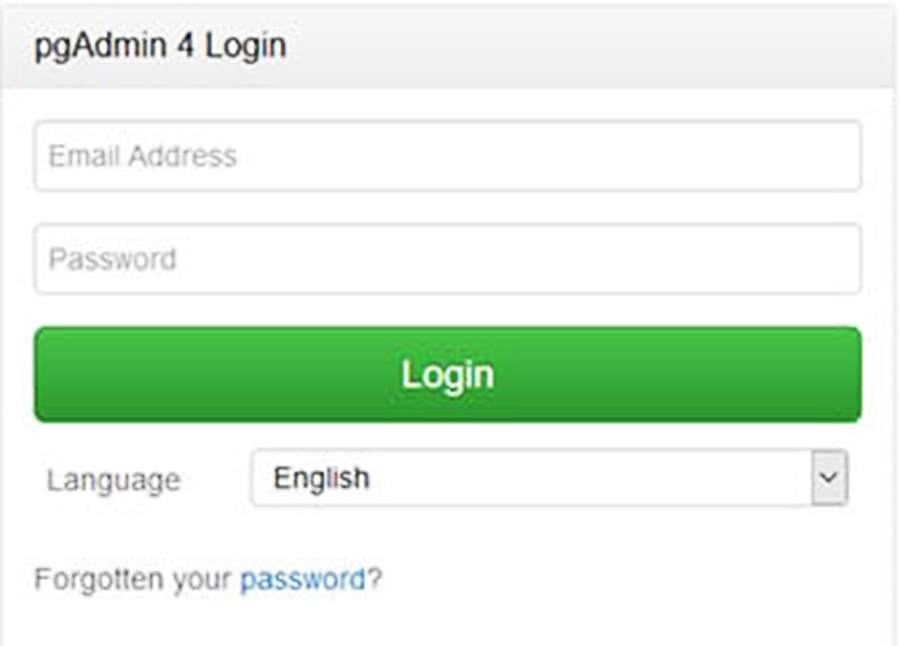
Congratulation’s! You have successfully installed PgAdmin. Thanks for using this tutorial for installing PgAdmin in Ubuntu 16.04 Xenial Xerus system. For additional help or useful information, we recommend you to check the official PgAdmin web site.